Tìm hiểu Trigger trong PowerPoint là gì giúp bạn có được bài thuyết trình chuyên nghiệp. Công cụ này có thể giúp người dùng điều khiển hiệu ứng theo ý mình chỉ với một cú nhấp chuột vào vị trí đã được thiết lập sẵn trên slide.
- Đậm chất riêng với hình nền Powerpoint hàn quốc cho phong cách thuyết trình của bạn.
- Tạo điểm nhấn với hình nền Powerpoint sinh nhật rực rỡ và độc đáo
- Hình nền Powerpoint sinh học khơi dậy cảm hứng cho bài thuyết trình của bạn
- Animation trong PowerPoint là gì? Cách thêm, xóa nhanh chóng bằng Animation
- Tạo điểm nhấn với hình nền Powerpoint năng lượng tái tạo độc đáo và ấn tượng
Trigger trong PowerPoint là gì?
Trigger trong PowerPoint là tính năng kích hoạt, cho phép người dùng có thể sử dụng vật thể trong cùng slide điều khiển Animation cho những vật thể khác. Công cụ này hỗ trợ tạo ra những hiệu ứng đặc biệt cho PowerPoint, ví dụ:
Bạn đang xem: Trigger trong PowerPoint là gì? Hướng dẫn cách sử dụng đơn giản
- Bấm đồng hồ
- Kích hoạt vòng quay kỳ diệu
- Lật mở ô chữ…
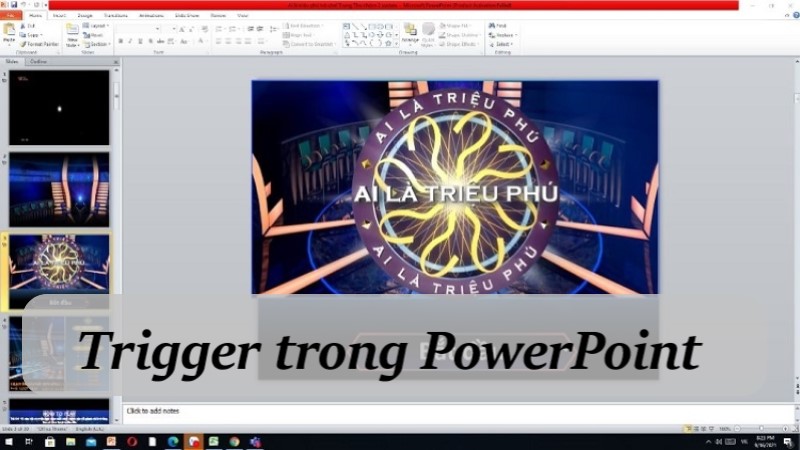
Thông qua tính năng này, bạn chỉ cần nhấn vào một biểu tượng trên slide hiệu ứng hoặc chuỗi hiệu ứng sẽ tiếp tục xuất hiện. Trên màn hình sẽ có hiệu ứng liên tiếp, lật trái hoặc lật phải đa dạng, tùy theo mong muốn của người dùng.
Đây là kỹ thuật quan trọng và đóng vai trò làm trợ thủ đắc lực cho các bài thiết kế trong PowerPoint thêm ấn tượng. Qua đó, người dùng có thể tạo một trò chơi hiệu ứng tương tác trong bài trình bày của mình để thể hiện tính chuyên nghiệp.
Hướng dẫn cách sử dụng Trigger trong PowerPoint đơn giản
Theo dõi nhanh video hướng dẫn:
Hiểu được Trigger trong PowerPoint là gì, bạn nên nghiên cứu thêm về cách sử dụng để trải nghiệm thực tế. Cụ thể về các bước thực hiện để có được hiệu ứng hoặc chuỗi hiệu ứng thiết lập từ ban đầu cho bài thuyết trình chuyên nghiệp gồm:
- Bước 1: Thiết lập tạo hiệu ứng cho đối tượng cụ thể. Bạn cần chọn đối tượng hoặc vị trí muốn tạo Trigger > Chọn thẻ Animation > chọn Add Animation và lựa chọn hiệu ứng trong danh sách được gợi ý.
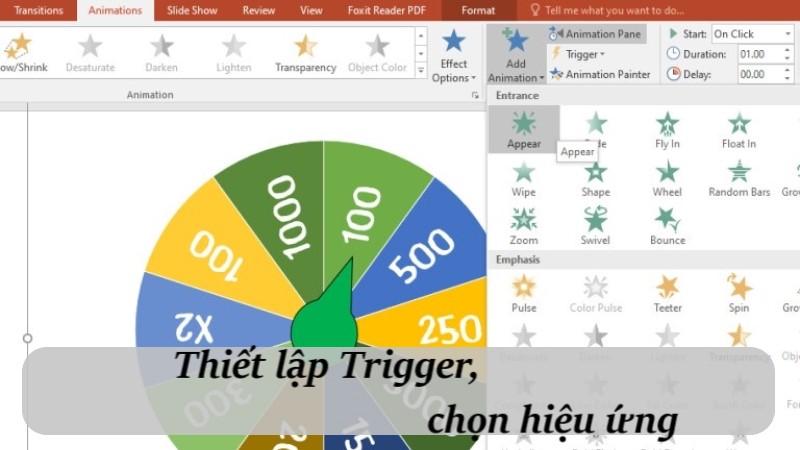
- Bước 2: Chọn Animation Pane > Click chuột phải vào hiệu ứng > Chọn Timing.
- Bước 3: Tại cửa sổ Animation Pane, tích chọn Start effect on click off của mục Trigger.
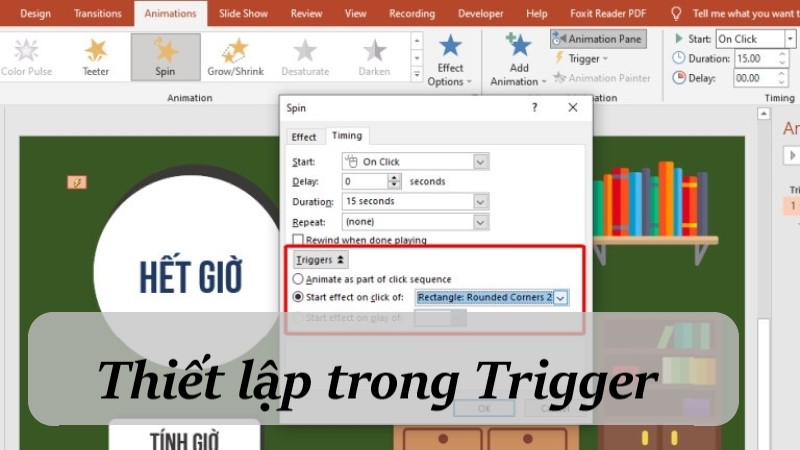
- Bước 4: Chọn đối tượng muốn xuất hiện sau khi click chuột.
Sau khi thực hiện xong 4 bước, bạn đã hoàn thành kỹ thuật Trigger trong PowerPoint. Nếu muốn tạo thành một chuỗi hiệu ứng hoàn chỉnh, người dùng cần lặp lại tương tự các bước vừa rồi với các nhóm khác.
Lưu ý trong quá trình sử dụng Trigger trong PowerPoint
Để nắm rõ Trigger trong PowerPoint là gì, bạn nên tìm hiểu một số lưu ý quan trọng trong quá trình sử dụng gồm:
1/ Xác định đối tượng chủ động và bị động
Người dùng cần phân biệt rõ đối tượng chủ động và bị động trong quá trình sử dụng Trigger. Vấn đề này đặc biệt quan trọng trong quá trình thiết kế một bản trình chiếu phức tạp, với nhiều thông tin dễ khiến bạn bị rối.
- Đối tượng chủ động là đối tượng được click vào để chuyển tiếp hiệu ứng mới. Nhóm đối tượng này cũng xuất hiện sau khi người thiết kế đã thực hiện chuyển slide.
- Đối tượng bị động là những hộp thoại có ký hiệu bắt đầu hoặc bấm giờ, tùy theo thiết kế của bạn.
2/ Lưu ý về việc chia nhỏ các đối tượng vào nhóm
Xem thêm : Duration trong PowerPoint là gì? Cách thiết lập thời gian chuyển hiệu ứng dễ dàng
Người dùng tính năng Trigger cần chú ý chia nhỏ đối tượng vào các nhóm, nhằm mục đích dễ quản lý hơn. Người dùng muốn thực hiện chia nhỏ nhóm cần vào thẻ Home > Chọn Selection Pane > Chọn đối tượng muốn tạo Trigger.
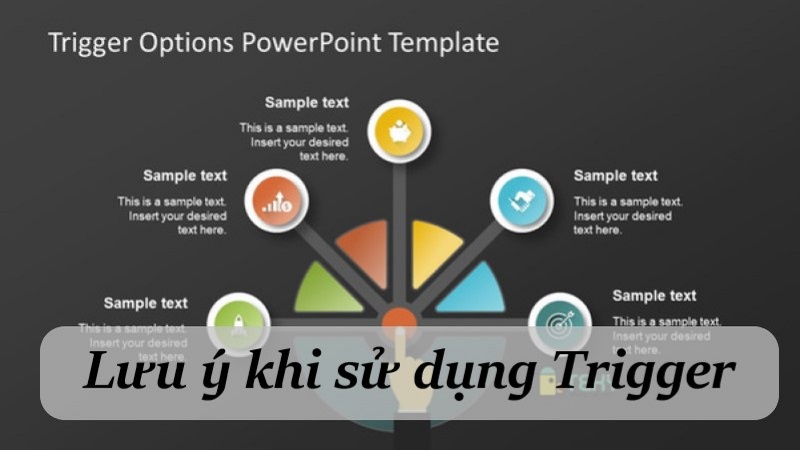
Sau khi thực hiện thao tác này, đối tượng sẽ được đánh dấu trong Selection Pane. Nhiệm vụ tiếp theo của bạn là click chuột để đổi tên sao cho dễ nhớ.
Có nhiều hiệu ứng Trigger, mỗi hiệu ứng có một mục đích sử dụng riêng. Bận cần chia nhỏ đối tượng, sau đó chọn hiệu ứng tương ứng.
3/ Nắm rõ cách thức tạo Trigger để tiết kiệm thời gian thiết kế
Người dùng cần nắm rõ các cách thức để tạo ra Trigger nhằm không mất thời gian trong quá trình thiết kế và thuyết trình. Đây là kỹ thuật khá khó và phức tạp, đòi hỏi tính kiên trì của người thực hiện.
4/ Cách tạo Trigger trên hai đối tượng trong PowerPoint
Người dùng không chỉ thiết kế được trên một mà còn có cả hai đối tượng. Bạn có thể thao tác như các bước đã được hướng dẫn:
- Bước 1: Thêm ảnh thông qua các thao tác lần lượt: Insert > Picture > This Device > Chèn các hình ảnh vào slide. Nếu muốn chèn thêm đối tượng chữ, bạn có thể bấm Insert > Text Box, sau đó thêm chữ vào slide. Tiếp theo, cần điều chỉnh lại các vị trí của đối tượng theo mong muốn.
- Bước 2: Thiết la[ạ hiệu ứng cho đối tượng bằng cách thao tác Home > Select > Selection Pane. Nếu thấy xuất hiện phần Selection bên phải, bạn nhấn đúp chuột vào từng đối tượng và đổi tên. Khi thiết lập hiệu ứng cho hình ảnh: Animations > Chọn hiệu ứng trong Entrance.
- Bước 3: Gán Trigger lần lượt cho những đối tượng muốn điều chỉnh. Bạn có thể gán nhanh bằng thao tác đơn giản: Animations > Animation Pane. Trong thẻ Timing > Chọn Triggers > Chọn Start effect on click of > Chọn tên chữ tương ứng > OK. Người thiết kế gắn Trigger cho hình ảnh, bạn nhấn vào tên phía dưới, hình đó sẽ xuất hiện theo hiệu ứng đã được cài.
Kết luận
Việc hiểu rõ Trigger trong PowerPoint là gì cùng Hình Nền Powerpoint PKS giúp bạn có thể sáng tạo với bài thuyết trình của mình. Công cụ này có thể giúp bài thuyết trình của bạn trong tinh gọn hơn và tăng thêm tính độc đáo. Bạn nên trải nghiệm cùng Trigger để quen tay và có được những thành phẩm đáng chú ý.
Nguồn: https://hinhnenpowerpoint.com
Danh mục: Nền đẹp
