Tìm hiểu Placeholder trong PowerPoint là gì và cách sử dụng chúng. Công cụ này cho phép người dùng chèn nội dung bài thuyết trình nhanh chóng.
- Trong PowerPoint bản mẫu có tên là gì? Cách tạo và sử dụng bản mẫu
- Hiệu ứng Morph trong PowerPoint là gì? Cách cài đặt chuyển tiếp slide siêu mượt
- Slide Master trong PowerPoint là gì? Cách sử dụng đơn giản
- Entrance trong PowerPoint là gì? Cách tạo hiệu ứng xuất hiện slide đơn giản
- PowerPoint là gì? Đánh giá công cụ và cách kích hoạt
Layout hay Placeholder trong PowerPoint là gì?
Layout PowerPoint là một bố cục được dựng sẵn. Placeholder được xem là các trình giữ chỗ. Tại đây, bạn có thể thêm các đối tượng như chữ, hình ảnh, biểu đồ,… Ngoài ra, bạn cũng có thể lựa chọn các định có sẵn hoặc thay đổi các đối tượng sao cho phù hợp với bài thuyết trình của mình.
Bạn đang xem: Placeholder trong PowerPoint là gì? Cách cài đặt đơn giản
Layout PowerPoint thường được chia làm hai vùng chính bao gồm: Vùng chèn tiêu đề và vùng chèn nội dung. Để chèn nội dung, bạn chỉ cần bấm chuột vào dòng chữ “Click to add text”. Như vậy, bạn có thể chèn chữ hoặc các đối tượng gợi ý ở phần Placeholder.

Cách tạo Placeholder trong PowerPoint đơn giản
Bạn có thể theo dõi video hướng dẫn chi tiết:
Nếu bạn muốn tạo một slide mới với Placeholder ở phần nội dung, bạn có thể thực hiện theo những bước sau:
- Bước 1: Tại menu “Home”, bạn chọn “New Slide”. Sau đó, bạn lựa loại Layout có kèm Placeholder mà bạn mong muốn.
- Bước 2: Tại slide mới tạo, bạn có thể nhập nội dung vào các Placeholder bao gồm: Chữ viết, bảng, đồ thị, video và hình ảnh.
Xem thêm : Entrance trong PowerPoint là gì? Cách tạo hiệu ứng xuất hiện slide đơn giản
Ngoài ra, bạn có thể thay đổi vị trí cũng như kích cỡ của Placeholder mà bạn muốn tại slide đó.
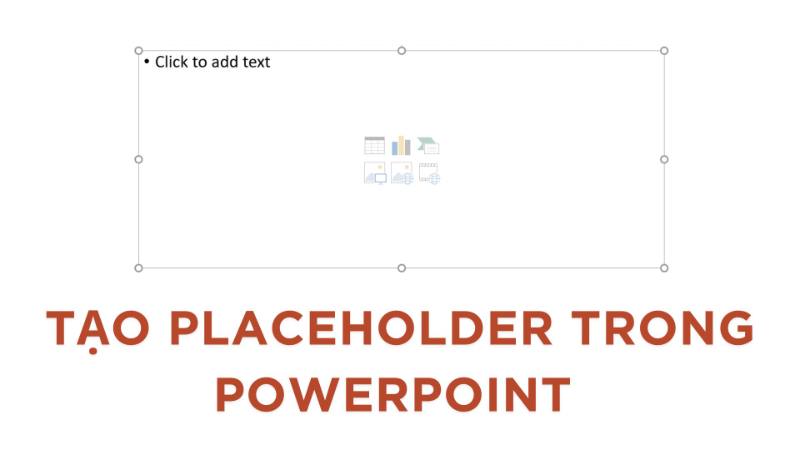
Thao tác chỉnh sửa nội dung Placeholder đơn giản
Tại Placeholder, bạn có thể chỉnh sửa nội dung tùy vào chủ đề bài thuyết trình. Không những thế, bạn có thể chèn nhiều đối tượng khác tại công cụ này.
Chèn bảng (Table) tại Placeholder
Trong slide PowerPoint, bạn có thể chèn một bảng vào vị trí Placeholder bằng các bước như sau:
- Bước 1: Bạn ấn chọn vào biểu tượng Insert Table trong Placeholder.
- Bước 2: Lựa chọn số dòng, số cột tùy vào dữ liệu bảng. Sau đó nhấn OK để hoàn thành.
- Bước 3: Nhập dữ liệu đầy đủ cho bảng.
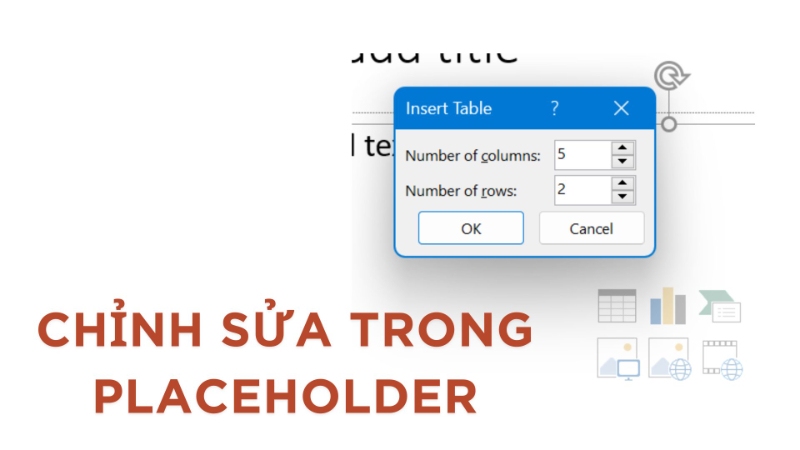
Chèn biểu đồ (Chart) tại Placeholder
Để chèn biểu đồ tại vị trí Placeholder cũng rất đơn giản, bạn có thể thực hiện như sau:
- Bước 1: Bạn ấn chọn biểu tượng Insert Chart trong Placeholder.
- Bước 2: Bạn có thể chọn một mẫu biểu đồ tùy thuộc vào dữ liệu và nội dung bạn muốn nói đến.
- Bước 3: Nhập số liệu đầy đủ vào bảng tính Excel.
- Bước 4: Sau khi thực hiện đóng bảng tính Excel, bạn sẽ nhận được một biểu đồ tại vị trí Placeholder trong slide.
Chèn đồ họa (SmartArt) tại Placeholder
Nếu bạn muốn chèn SmartArt thì thực hiện như sau:
- Bước 1: Bạn ấn chọn vào biểu tượng Insert a SmartArt Graphic tại vị trí Placeholder.
- Bước 2: Lựa chọn kiểu đồ họa theo ý muốn. Sau đó nhấn OK để hoàn thành.
- Bước 3: Bạn cần nhập dữ liệu đầy đủ cho bảng đồ họa vừa thêm vào.
Chèn ảnh (Picture) tại Placeholder
Có rất nhiều cách để chèn hình ảnh vào trang trình chiếu, nhưng cách đơn giản để chèn hình ảnh kèm theo chú thích tại Placeholder bao gồm các bước sau:
- Bước 1: Chọn đối tượng Pictures hoặc Online Pictures tại Placeholder.
- Bước 2: Lựa chọn ảnh bạn muốn chèn và chọn “Insert”.
Chèn Video tại Placeholder
Xem thêm : PowerPoint là gì? Đánh giá công cụ và cách kích hoạt
Để chèn được đối tượng Video vào Placeholder, bạn thực hiện tượng tự như chèn đối tượng hình ảnh.
- Bước 1: Chọn Insert Video tại Placeholder.
- Bước 2: Lựa chọn video bạn muốn chèn và chọn “Insert”.
Như vậy, chỉ với vài bước đơn giản là bạn đã có thể chèn bất kỳ đối tượng nào tại placeholder. Bạn nên chèn các đối tượng thích hợp với nội dung bài thuyết trình. Nhờ đó, phần trình bày của bạn sẽ trở nên thu hút hơn rất nhiều.
Phân biệt Placeholder và Textbox
Rất nhiều người dùng nhầm lẫn giữa Placeholder và Textbox. Tuy nhiên, đây là hai thành phần hoàn toàn khác nhau. Bạn có thể phân biệt hai đối tượng này như sau:
| Placeholder | Textbox |
| Được tạo theo bố cục của slide trình chiếu.Nội dung trong Placeholder được hiển thị trong phần outline. | Được người dùng tạo một cái cách tự do.Nội dung trong Textbox không được hiển thị trong phần outline. |
Cách tạo hiệu ứng động cho placeholder
Để chèn hiệu ứng cho placeholder, bạn thực hiện theo các bước sau:
- Bước 1: Bạn chọn đối tượng cần tạo hiệu ứng. Sau đó chọn mục “Animation” trên thanh công cụ.
- Bước 2: Tại đây, PowerPoint sẽ gợi ý hiển thị những hiệu ứng phổ biến thường được sử dụng. Bạn có thể tùy chọn một trong số những hiệu ứng này tùy vào mục đích riêng.
- Nếu không chọn được hiệu ứng mong muốn, bạn có thể nhấn vào mũi tên trỏ xuống cuối cùng tại mục”Animation”. Lúc này, hiệu ứng sẽ được hiển thị nhiều hơn để bạn lựa chọn.
- Bước 3: Bạn cài đặt cho hiệu ứng bằng cách chọn mục ”Timing”. Tại đây, bạn có thể tùy chỉnh thời gian và tốc độ hiệu ứng xuất hiện.
Bạn có thể áp dụng cách làm này với mọi đối tượng khác nhau. Từ hình ảnh, chữ, video và biểu đồ. Việc này sẽ tạo sự sinh động và gây ấn tượng cho bài thuyết trình của bạn.
Tuy nhiên, bạn cần lưu ý khi kết hợp các hiệu ứng trong cùng một trang. Bởi nếu sử dụng quá nhiều hiệu ứng sẽ gây rối mắt và mất tập trung cho người nghe.
Kết luận
Placeholder trong PowerPoint là gì và cách sử dụng các đối tượng đã được giải đáp chi tiết. Bạn có thể tìm hiểu về PowerPoint tại Hình Nền Powerpoint PKS. Hy vọng với những thông tin cơ bản về PowerPoint sẽ giúp bạn tạo nên một bài thuyết trình chuyên nghiệp hơn.
Nguồn: https://hinhnenpowerpoint.com
Danh mục: Blog về Powerpoint
