Tìm hiểu Morph trong PowerPoint là gì giúp cho bài thuyết trình của bạn có thêm điểm nhấn ấn tượng. Đây là một trong những hiệu ứng động đặc biệt và được nhắc đến nhiều.
- Placeholder trong PowerPoint là gì? Cách cài đặt đơn giản
- Entrance trong PowerPoint là gì? Cách tạo hiệu ứng xuất hiện slide đơn giản
- Điểm danh các câu chuyện dân gian ý nghĩa của The POET
- Slide Master trong PowerPoint là gì? Cách sử dụng đơn giản
- PowerPoint là gì? Đánh giá công cụ và cách kích hoạt
Hiệu ứng Morph là gì?
Morph trong PowerPoint thuộc nhóm các hiệu ứng Transition chuyên dùng để chuyển tiếp slide. Hiệu ứng này tạo cảm giác chuyển động tự nhiên và giúp cho bài thuyết trình của bạn trở nên sinh động hơn.
Bạn đang xem: Hiệu ứng Morph trong PowerPoint là gì? Cách cài đặt chuyển tiếp slide siêu mượt
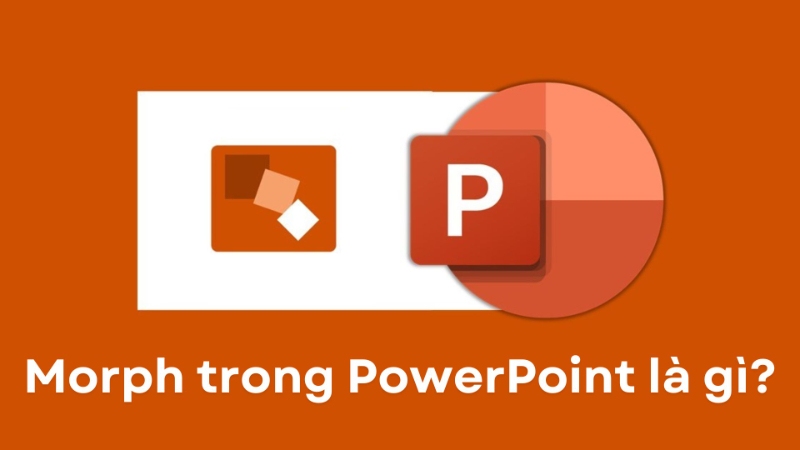
Bạn có thể sử dụng Morph trong nhiều trường hợp khác nhau. Hiệu ứng này có thể sử dụng cho dạng văn bản, hình ảnh, video và các khối hình trong PowerPoint. Các đối tượng trong slide khi được cài hiệu ứng Morph sẽ có những chuyển động mượt mà và thu hút người xem.
Tuy nhiên hiệu ứng Morph sẽ chỉ có trong PowerPoint Office phiên bản từ 2016 trở lên hoặc khi bạn đã cài đặt bộ Office 365.
Hướng dẫn cài đặt hiệu ứng Morph chi tiết và hiệu quả
Tương tự như cách chèn các hiệu ứng chuyển động có trong PowerPoint, cách sử dụng hiệu ứng Morph cũng rất đơn giản. Bạn có thể tham khảo những bước thiết lập hiệu ứng chi tiết như sau:
- Bước 1: Tạo một slide cơ sở
Việc tạo slide cơ sở giúp giữ nguyên các yếu tố ở vị trí ban đầu khi chèn hiệu ứng.
- Bước 2: Nhân đôi slide cơ sở
Xem thêm : Trong PowerPoint bản mẫu có tên là gì? Cách tạo và sử dụng bản mẫu
Bạn nhân đôi slide cơ sở bằng cách nhấp chuột phải vào slide và chọn “Duplicate Slide” hoặc tổ hợp phím Ctrl+D. Như vậy slide thứ hai sẽ xuất hiện.
Tuy nhiên, nếu bạn chỉ muốn chèn hiệu ứng Morph một đối tượng có trong trang, bạn chỉ cần copy đối tượng đó sang slide tiếp theo.
- Bước 3: Chỉnh sửa slide hoặc đối tượng được nhân bản
Tại slide hoặc đối tượng vừa được nhân đôi, bạn có thể tiến hành chỉnh sửa vị trí, màu sắc hoặc kích cỡ theo ý muốn. Tuy nhiên, đối với các trang có hình ảnh lớn, bạn nên thu nhỏ trang. Việc này giúp bạn có thể nhìn thấy toàn bộ hình ảnh.
- Bước 4: Chèn hiệu ứng Morph
Khi đã hoàn thành việc chỉnh sửa như ý muốn, bạn có thể tiến hành cài đặt hiệu ứng Morph. Tại slide được nhân đôi, bạn ấn vào mục “Transitions” trên thanh công cụ và chọn “Morph”.
- Bước 5: Xem trước đối tượng khi đã chèn hiệu ứng Morph
Bạn có thể nhận chọn “Review” ở góc bên trái để xem thành quả hiển thị đúng mong muốn.
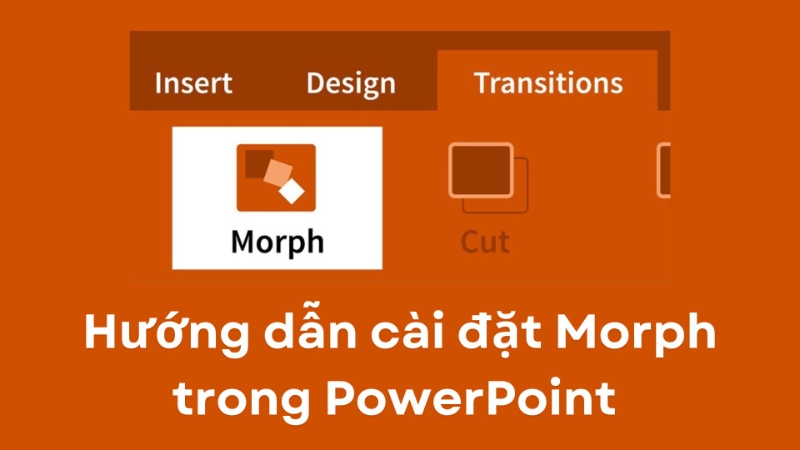
Cách tùy chỉnh hiệu ứng Morph trong PowerPoint
Khi đã cài đặt thành công hiệu ứng Morph, bạn có thể tùy chỉnh các tính năng của hiệu ứng này. Cụ thể như sau:
Tùy chỉnh đối tượng
Tại mục Effect Option nằm bên phải một loạt hiệu ứng, bạn sẽ có 3 lựa chọn sau:
- Objects: Dùng cho đối tượng hình ảnh hoặc khối hình.
- Words: Dùng cho đối tượng văn bản.
- Characters: Dùng cho đối tượng kí tự.
Bạn cần lưu ý chọn đối tượng khi chèn hiệu ứng Morph để đảm bảo bản trình chiếu hiển thị suôn sẻ.
Tùy chỉnh âm thanh
Xem thêm : Placeholder trong PowerPoint là gì? Cách cài đặt đơn giản
Nếu bạn muốn chèn âm thanh xuất hiện cùng hiệu ứng, bạn chọn mục “Sound”. Như vậy, sẽ có một bảng âm thanh gợi ý cho bạn lựa chọn. Bạn hoàn toàn có thể nghe thử và chọn ra âm thành loại phù hợp với bài thuyết trình. Việc này sẽ giúp phần trình bày của bạn thêm thú vị và lôi cuốn.
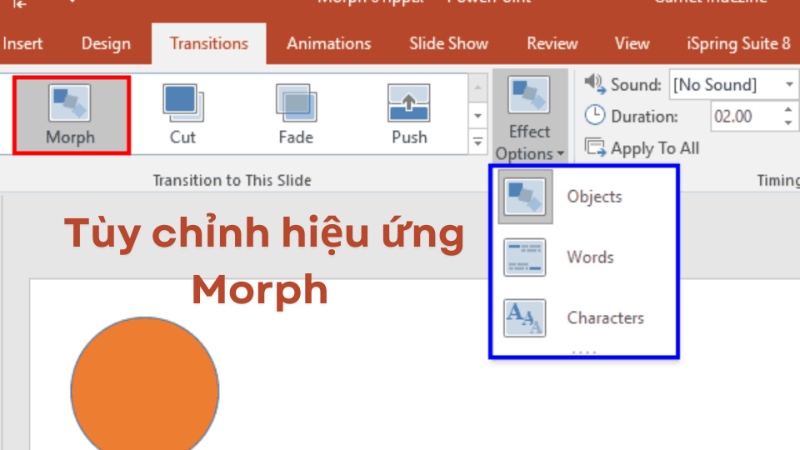
Tùy chỉnh thời lượng hiển thị
Bạn có thể điều chỉnh thời lượng hiển thị hiệu ứng nhanh hay chậm bằng cách điền thời gian tại mục “Duration”. Nếu bạn để thời lượng là 00.01, hiệu ứng sẽ chuyển động rất nhanh. Nếu bạn cài đặt 00.05 thì hiệu ứng sẽ chuyển động chậm hơn.
Tùy chỉnh cách thức xuất hiện
Giống các hiệu ứng Transitions khác trong PowerPoint, bạn hoàn toàn có thể điều chỉnh cách thức xuất hiện của hiệu ứng Morph. Tại mục “Advance Slide” ở góc phải màn hình, bạn sẽ thấy mặc định được tích vào ô “On Mouse Click”. Điều này có nghĩa là hiệu ứng sẽ chỉ xuất hiện khi bạn bấm chuột.Tuy nhiên, nếu bạn muốn hiệu ứng tự động hiển thị thì có thể chọn ô “After” và điền thời gian theo đơn vị giờ:phút:giây.
Sau khoảng thời gian đã được điền, hiệu ứng sẽ tự động hiển thị mà không cần bạn điều chỉnh hay bấm chuột. Việc này rất tiện lợi khi bạn thuyết trình một mình.
Cách khắc phục khi không có hiệu ứng Morph
Nếu bạn không tìm thấy hiệu ứng Morph dù đang sử dụng PowerPoint 2016, lúc này bạn cần cài đặt lại Microsoft Office 2016 Professional Plus. Hãy đảm bảo phần mềm bạn đang sử dụng là Microsoft Office 365.
Bạn có thể tự cài đặt bản Office tại nhà hoặc nhờ đến những nhân viên kỹ thuật có chuyên môn. Đơn giản nhất là mang máy tính đến địa chỉ mua phần mềm Office uy tín để được hỗ trợ. Việc này sẽ được giải quyết nhanh chóng mà không ảnh hưởng đến công việc của bạn.

Bên cạnh hiệu ứng Morph, PowerPoint cũng có đa dạng những hiệu ứng chuyển động khác. Bạn có thể kết hợp tùy chỉnh nhiều hiệu ứng để bài thuyết trình trở sinh động và hấp dẫn hơn.
Kết luận
Hình Nền Powerpoint PKS giải đáp câu hỏi Morph trong PowerPoint là gì? chi tiết. Đồng thời, hướng dẫn cho bạn cách cài đặt và hiệu chỉnh hiệu ứng này một cách cụ thể. Bạn có thể sử dụng hiệu ứng chuyển động Morph để giúp bài thuyết trình trở nên sinh động hơn.
Nguồn: https://hinhnenpowerpoint.com
Danh mục: Blog về Powerpoint
