Entrance trong PowerPoint là gì? Cách sử dụng như thế nào? Đây là một trong những hiệu ứng trong PowerPoint được sử dụng phổ biến hiện nay. Việc áp dụng những hiệu ứng chuyển động sẽ giúp bài thuyết trình của bạn trở nên bắt mắt hơn.
Hiệu ứng Entrance là gì?
Entrance trong PowerPoint thuộc nhóm hiệu ứng xuất hiện. Khi bạn cài đặt hiệu ứng này, các đối tượng trong bài sẽ xuất hiện theo một trình tự và cách thức đặc biệt hơn.
Bạn đang xem: Entrance trong PowerPoint là gì? Cách tạo hiệu ứng xuất hiện slide đơn giản
Điều này giúp cho phần trình bày của bạn trở nên chuyên nghiệp và lôi cuốn người xem. Đồng thời, việc hiển thị nội dung trên slide theo đúng trình tự thuyết trình của người nói cũng khiến người nghe tập trung hơn.
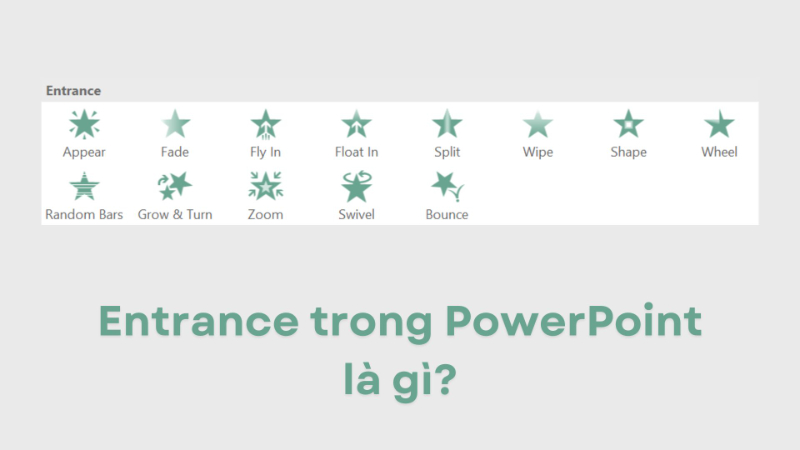
Đặc điểm của hiệu ứng Entrance
Nhóm hiệu ứng xuất hiện Entrance có thể áp dụng cho các thành phần đa dạng như văn bản, hình ảnh, video và các hình khối, biểu đồ. Hiệu ứng này được thể hiện bằng những biểu tượng màu xanh lá. Ngoài ra, nhóm Entrance có nhiều kiểu hiệu ứng khác nhau, bao gồm:
- Appear
- Fade
- Fly In
- Float In
- Zoom,…
Cách tạo hiệu ứng Entrance trong PowerPoint
Cách cài đặt Entrance trong bài thuyết trình PowerPoint rất đơn giản. Bạn có thể tham khảo thực hiện theo hướng dẫn như sau:
Bước 1: Chọn đối tượng muốn chèn hiệu ứng
Xem thêm : Điểm danh các câu chuyện dân gian ý nghĩa của The POET
Bạn chọn một đối tượng mà bạn muốn chèn hiệu ứng trên trang trình chiếu. Sau đó, bạn chọn mục “Animation” có trên thanh công cụ.
Bước 2: Thêm hiệu ứng cho đối tượng
Tại mục “Animation” đã chọn, bạn ấn chọn vào hiệu ứng có màu xanh lá cây. Bạn có thể xem thử từng hiệu ứng và chọn ra một hiệu ứng ưng ý nhất. Mỗi hiệu ứng sẽ có một chuyển động xuất hiện riêng biệt.
Bước 3: Xem trước chuyển động của đối tượng
Sau khi đã chọn được hiệu ứng mong muốn, bạn có thể xem trước đối tượng. Việc này giúp bạn có thể xem trước các chuyển động diễn ra như thế nào. Tại góc bên trái trên thanh công cụ, bạn chọn mục “Preview”. Nếu không ưng ý với hiệu ứng vừa chèn, bạn có thể chọn lại hiệu ứng khác.
Như vậy, chỉ với ba bước đơn giản là bạn đã có thể thêm hiệu ứng Entrance cho đối tượng. Ngoài ra, bạn có thể thực hiện kết hợp chèn thêm nhiều hiệu ứng khác với các bước tương tự như trên.
Việc kết hợp các hiệu ứng sẽ giúp bài thuyết trình của bạn thêm sinh động. Điều này giúp tạo hứng thú cho người nghe tập trung hơn. Tuy nhiên, bạn nên cân nhắc lựa chọn hiệu ứng sao cho hợp lý. Tránh khiến bài thuyết trình trở nên rối mắt và phân tâm.
Các bước tùy chỉnh hiệu ứng Entrance
Để tùy chỉnh các tính năng có trong hiệu ứng này, bạn cần biết những thông tin sau:
Tùy chỉnh thời điểm bắt đầu hiệu ứng
Xem thêm : PowerPoint là gì? Đánh giá công cụ và cách kích hoạt
Để điều chỉnh thời điểm bắt đầu hiệu ứng, bạn chọn mục “Start” ở góc phải của thanh công cụ. Tại đây bạn sẽ có những lựa chọn như sau:
- On Click: Bắt đầu hiệu ứng khi bạn bấm chuột vào trang chiếu.
- With Previous: Bắt đầu hiệu ứng cùng lúc với hiệu ứng trước đó trong danh sách. Nếu bạn chọn chức năng này, có nghĩa sẽ xuất hiện nhiều hiệu ứng trong một lần.
- After Previous: Bắt đầu hiệu ứng sau khi hiệu ứng trước kết thúc.
Bạn có thể tự do tùy chỉnh theo nhu cầu và nội dung bài trình chiếu.
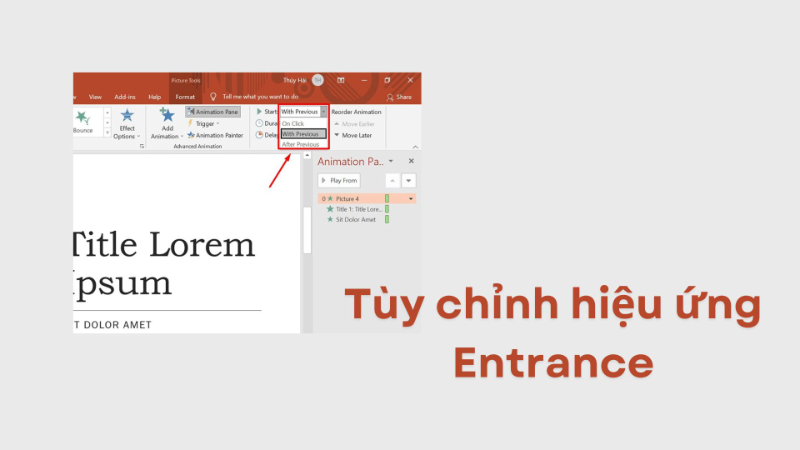
Tùy chỉnh thời lượng hiệu ứng xuất hiện
Để điều chỉnh thời lượng hiển thị hiệu ứng diễn ra nhanh hay chậm, bạn có thể điền thời gian tại mục “Duration”. Mục này là khoảng thời gian diễn ra chuyển động cho đối tượng bạn đã cài đặt trước đó.
Tùy chỉnh khoảng thời gian tạm hoãn cho hiệu ứng
Tại mục “Delay” trên thanh công cụ là khoảng thời gian đối tượng tạm hoãn và sẽ bắt đầu xuất hiện hiệu ứng tính từ thời điểm “Start”. Ví dụ, tại mục “Start” bạn chọn “On Click” và mục “Delay” là 00.03. Điều này có nghĩa là sau 3 giây tính từ lúc bạn bấm vào trang chiếu, nội dung mới bắt đầu xuất hiện.
Lưu ý khi sử dụng Entrance trong PowerPoint
Để sử dụng hiệu ứng Entrance được hiệu quả, bạn cần chú ý một số lưu ý như sau:
- Xác định đối tượng muốn chèn hiệu ứng. Việc này giúp bạn tránh nhầm lẫn trong quá trình cài đặt hiệu ứng.
- Nếu bạn tạo một lúc nhiều hiệu ứng chuyển động thì cần chú ý đến danh sách hiệu ứng Animations Pane. Bạn có thể tùy chỉnh hiệu ứng nhờ vào mục này.
- Tránh sử dụng quá nhiều hiệu ứng cho một trang trình bày. Điều này sẽ khiến bài thuyết trình của bạn trở nên lộn xộn và thiếu chuyên nghiệp.
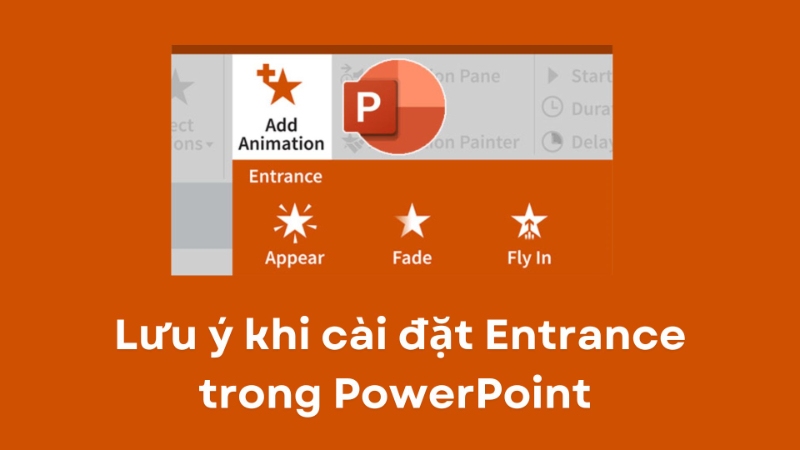
Cách thức để cài Entrance vô cùng đơn giản. Tuy nhiên, bạn cũng cần nắm rõ quy trình này để không mất nhiều thời gian cho việc thiết kế slide thuyết trình. Ngoài ra, bạn cũng có thể kết hợp thêm nhiều hiệu ứng khác để bài thuyết trình thêm sinh động. Dù vậy, bạn nên cân nhắc những hiệu ứng quan trọng để phần trình bày không bị rối mắt, gây mất tập trung đối với người nghe.
Kết luận
Hiểu được nhóm hiệu ứng Entrance trong PowerPoint là gì giúp bạn biết cách chèn hiệu ứng này vào bài thuyết trình. Việc này góp phần giúp bài thuyết trình của bạn trở nên thu hút và được đánh giá tích cực hơn.
Nguồn: https://hinhnenpowerpoint.com
Danh mục: Blog về Powerpoint
