Hinhnenpowerpoint.com giải thích Duration trong PowerPoint là gì và những thao tác thiết lập thời gian của hiệu ứng. Lệnh này được sử dụng thường xuyên trong ppt, tăng tính sinh động, để bài thuyết trình chuyên nghiệp hơn.
- Powerpoint hình nền về mẹ tạo điểm nhấn ý nghĩa và xúc động nhất
- Cá tính qua hình nền Powerpoint màu be, thu hút mọi ánh nhìn!
- Hình nền Powerpoint thiên nhiên: thưởng thức vẻ đẹp sống động cho bài thuyết trình của bạn
- Hình nền Powerpoint đẹp về lịch sử việt nam cập nhật xu hướng hiện đại
- Thả mình vào thế giới hình nền Powerpoint môn công nghệ sáng tạo và độc đáo
Duration trong PowerPoint là gì?
Duration trong PowerPoint là lệnh dùng để thiết lập thời gian diễn ra của hiệu ứng chuyển sang trang tiếp theo. Thông qua tính năng này, bạn có thể tùy chỉnh thời gian, tốc độ chuyển cảnh nhanh hay chậm tùy theo lựa chọn.
Bạn đang xem: Duration trong PowerPoint là gì? Cách thiết lập thời gian chuyển hiệu ứng dễ dàng
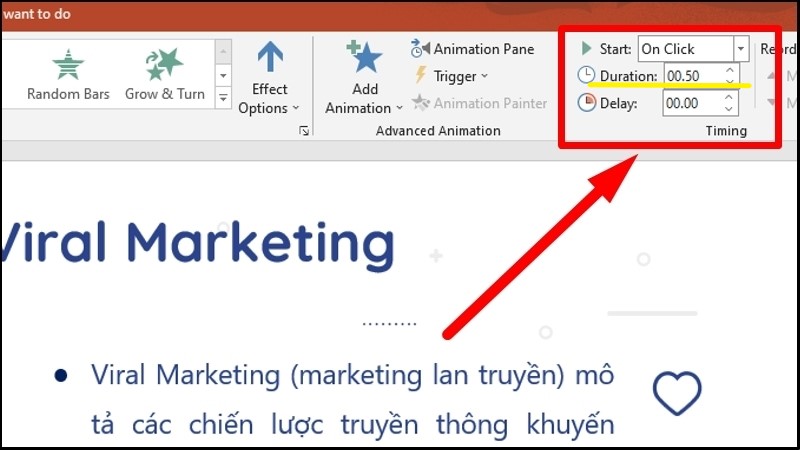
Tính năng Duration giúp bài thuyết trình của bạn trông chuyên nghiệp, ấn tượng hơn. Bạn có thể điều chỉnh thời gian, tốc độ chuyển cảnh để phù hợp với nhu cầu sử dụng. Lệnh này được ưu tiên dùng cho các bài thuyết trình để tăng sức hút.
Vì sao nên dùng Durations trong ppt?
Tạo thời gian cho PowerPoint giúp người thiết kế có thể tạo ra bài thuyết trình chuyên nghiệp. Những yếu tố này sẽ giúp bạn có thể khẳng định quan điểm cá nhân một cách rõ ràng nhất.
Thiết lập thời gian cũng giúp cho người dùng chủ động trong các vấn đề:
- Sự xuất hiện, biến mất các đối tượng (Văn bản, hình ảnh, biểu tượng,…).
- Sự xuất hiện và biến mất của từng slide trong bài.
Có thể thấy, đây là tính năng hay, giúp bạn có thể điều chỉnh được những nội dung bằng hiệu ứng. Qua đó, bản trình chiếu không bị lặp đi, lặp lại và thêm phần cuốn hút hơn.
Cách tạo tốc độ hiệu ứng Durations trong PowerPoint
Hướng dẫn theo video chi :
Thao tác tạo hiệu ứng trên slide của ppt khá đơn giản, gồm các bước:
- Bước 1: Chọn đối tượng.
- Bước 2: Chọn Transitions > Chọn More (Thuộc nhóm Animation) > Quan sát hộp thoại và lựa chọn một trong các hiệu ứng:
| Entrance | Đối tượng được chọn xuất hiện sau khi hiệu ứng diễn ra. |
| Emphasis | Đối tượng được nhấn mạnh (Thay đổi màu chữ, font chữ, phóng to,…) khi có hiệu ứng. |
| Exit | Đối tượng biến mất sau khi có hiệu ứng. |
| Motion Paths | Chuyển động theo một đường dẫn đã được chỉnh trước đó. |
- Bước 3: Chọn điều chỉnh các yếu tố có liên quan đến hiệu ứng. Trong mục Timing, bạn bấm chọn số giây, con số càng nhỏ, hiệu ứng càng nhanh.
Hướng dẫn cách thiết lập thời điểm bắt đầu hiệu ứng
Xem hướng dẫn:
Người dùng có quyền thiết lập thời điểm bắt đầu hiệu ứng xuất hiện cho đối tượng được chọn. Bạn có 3 sự lựa chọn:
- Ngay thời điểm nhấp chuột.
- Cùng thời điểm hiệu ứng chọn trước.
- Ngay thời điểm kết thúc hiệu ứng.
Nếu không chọn cài thời điểm trên hộp Tab Timing, bạn có thể nhấn vào mũi tên hướng xuống, sau đó chọn thời điểm xuất hiện đối tượng.
Thao tác trì hoãn thời gian bắt đầu của hiệu ứng Delay
Hướng dẫn:
Người dùng muốn tạm dừng thời gian diễn ra giữa hai hiệu ứng, cần sử dụng lệnh Delay trong Tab Timing. 2 bước đơn giản thực hiện trì hoãn gồm:
- Bấm vào đối tượng có hiệu ứng đang muốn thiết lập trì hoãn.
- Chọn tab Animation > Quan sát Tab Timing > Thiết lập tăng hoặc giảm con số trong ô ở hàng Delay.
Lưu ý: Khi cài thời gian trì hoãn, người thiết kế phải kiểm soát thời gian bắt đầu. Ví dụ. bạn chọn bắt đầu ngay thời điểm kết thúc hiệu ứng, Delay 1.5 giây, thời gian trì hoãn này sẽ bắt đầu sau khi hiệu ứng đã kết thúc.
Cách lựa chọn tái diễn lại hiệu ứng đã có trước đó
Cách làm đơn giản:
Ngoài thiết lập thời gian bắt đầu, chỉnh tốc độ và chọn trì hoãn, bạn còn có thể điều chỉnh tái diễn hiệu ứng có trước đó. 3 bước thực hiện đơn giản gồm:
- Bước 1: Vào mục Animation > Bấm mũi tên hướng xuống > Tại Tab Fly In, bấm Timing. Bước này có thể thay thế bằng cách bấm vào mũi tên hướng xuống của hiệu ứng đã thiệt lập tại cột bên phải màn hình, chọn Timing.
- Bước 2: Chọn Repeat để thiết lập thời gian tái diễn hiệu ứng. Khi đó, slide sẽ hấp dẫn hơn vì hiệu ứng tiếp tục chạy lại hoặc trở về ban đầu.
Lưu ý khi dùng tính năng Duration trong PowerPoint
Khi sử dụng tính năng Duration, người dùng cần chú ý một số vấn đề quan trọng:
- Ghi nhớ thời gian giới hạn, xác định bài thuyết trình sẽ kéo dài trong bao lâu. Thường thì mỗi bài 10 phút khác với bài kéo dài trong vòng 30 phút.
- Phân bổ thời gian thuyết trình, trả lời sao cho hợp lý nhất. Rất nhiều người thất bại chỉ vì bố trí thời gian không hợp lý. Ban đầu, họ chủ quan thời gian cần để chuẩn bị rất ngắn, làm ảnh hưởng không nhỏ đến chất lượng.
- Luôn có phương án dự phòng, tránh trường hợp bản thiết kế ban đầu bị lỗi. Ngoài ra, bạn cũng cần chú ý đặt thông tin quan trọng lên trước, gửi mail cho khán giả, nhưng thông tin bị bỏ lỡ, chuẩn bị tài liệu trước cho người xem.
- Không phụ thuộc hoàn toàn vào bài slide, việc thiết kế thời gian nhằm để các biểu tượng và nội dung xuất hiện bất ngờ, tăng tính thú vị. Tuy nhiên, bạn vẫn cần chuẩn bị nội dung một cách chỉnh chu, cẩn thận, những thông tin biểu thị qua lời nói cũng rất được chú ý.
- Không dồn quá nhiều chứ vào trang chiếu làm bố cục rối hơn, không đi vào nội dung trọng tâm.
Kết luận
Bất cứ ai dùng ppt cũng cần biết rõ Duration trong PowerPoint là gì để cài thời gian hiệu ứng diễn ra. Tính năng này có thể giúp bạn điều chỉnh được các hiệu ứng xuất hiện trong bài thuyết trình, tăng tính sinh động của bài trình chiếu.
Nguồn: https://hinhnenpowerpoint.com
Danh mục: Nền đẹp
