Cách trình chiếu PowerPoint tự chạy giúp bạn tạo ra những bài thuyết trình chuyên nghiệp và tự động. Thay vì phải điều khiển bằng tay, PowerPoint sẽ tự động chuyển đổi giữa các slide theo trình tự đã cài đặt. Điều này đặc biệt hữu ích khi bạn muốn trình chiếu trong các buổi hội thảo, triển lãm mà không tốn nhiều thời gian điều chỉnh.
Hướng dẫn cách trình chiếu PowerPoint tự chạy
Tạo bài thuyết trình PowerPoint tự chạy chỉ trong vài bước đơn giản:
Bạn đang xem: Cách trình chiếu PowerPoint tự chạy cho người mới bắt đầu
Bước 1: Mở bài thuyết trình đã có đầy đủ nội dung và hình ảnh trên PowerPoint. Sắp xếp các slide theo đúng thứ tự mà bạn muốn trình chiếu.
Bước 2: Thiết lập hiệu ứng chuyển cảnh bằng cách chọn tab Transitions trên thanh công cụ > Chọn hiệu ứng chuyển cảnh ưng ý cho mỗi slide.
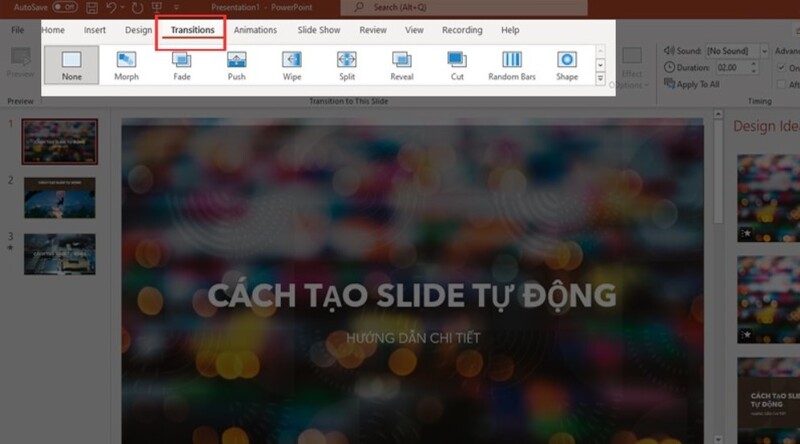
Xem thêm : Cách tạo hiệu ứng trong PowerPoint thu hút và hấp dẫn
Bước 3: Click vào “After” và nhập thời gian hiển thị cho mỗi slide (ví dụ: 00:10 để hiển thị 10 giây). Đánh dấu vào ô “After” để hiệu ứng được áp dụng.
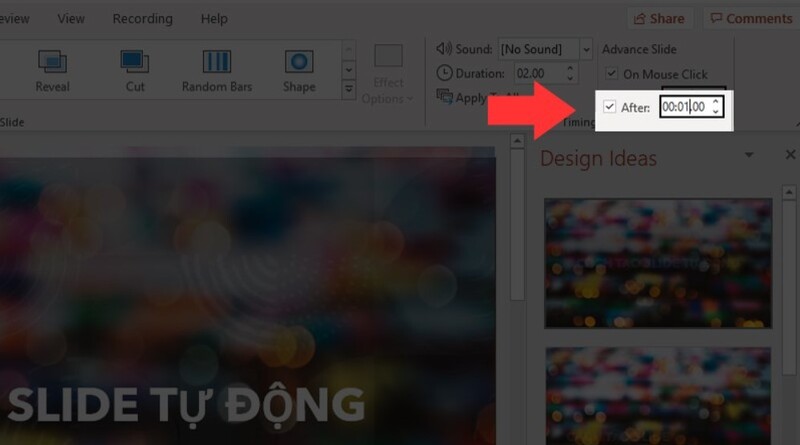
Nếu muốn áp dụng cùng một hiệu ứng và thời gian cho tất cả các slide, click vào “Apply to All”.
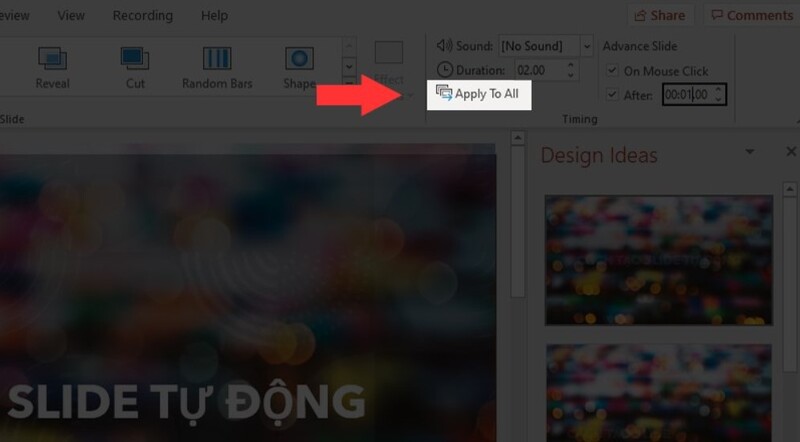
Bước 4: Chọn tab “Slide Show” trên thanh công cụ. Click vào “From Beginning” để bắt đầu trình chiếu từ slide đầu tiên. Trường hợp bạn muốn dừng trình chiếu, nhấn nút ESC trên bàn phím.
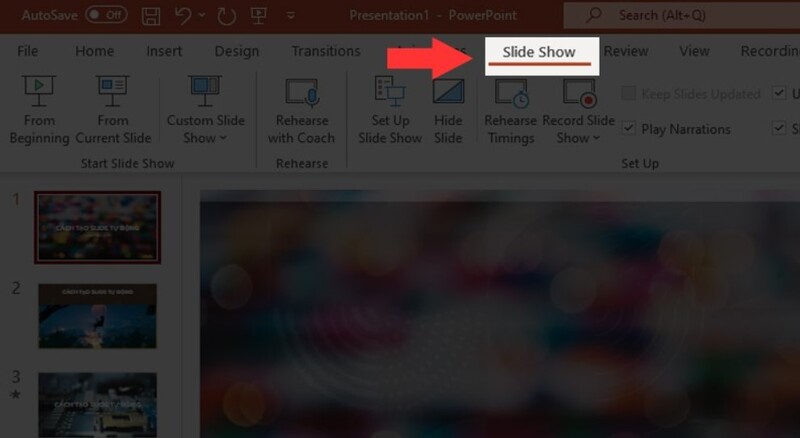
Cách tắt & hủy chế độ cách trình chiếu PowerPoint tự chạy
Bạn muốn dừng trình chiếu tự động và điều khiển slide theo ý muốn? Chỉ cần thực hiện theo các bước đơn giản sau:
Bước 1: Mở bài thuyết trình PowerPoint của bạn. Chọn slide mà bạn muốn tắt chế độ tự chạy.
Bước 2: Trên thanh công cụ, click vào tab “Transitions”. Đây là nơi bạn thiết lập hiệu ứng chuyển cảnh và thời gian hiển thị của mỗi slide.
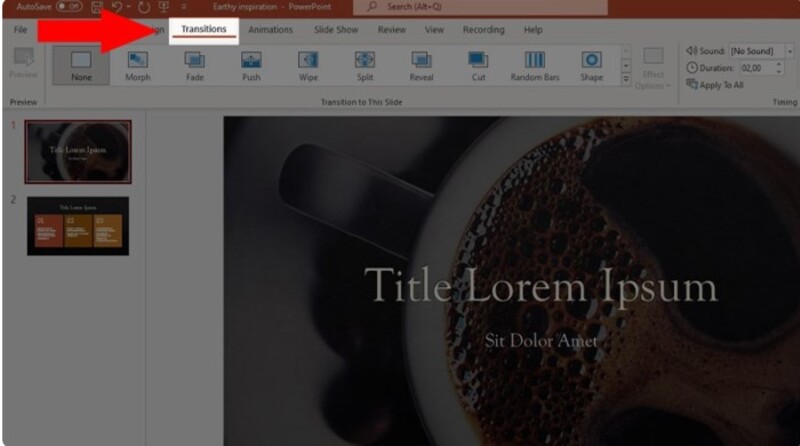
Bước 3: Bỏ chọn ô “After” trong phần cài đặt của mỗi slide. Để tắt chế độ tự chạy, đơn giản chỉ cần bỏ chọn ô này.
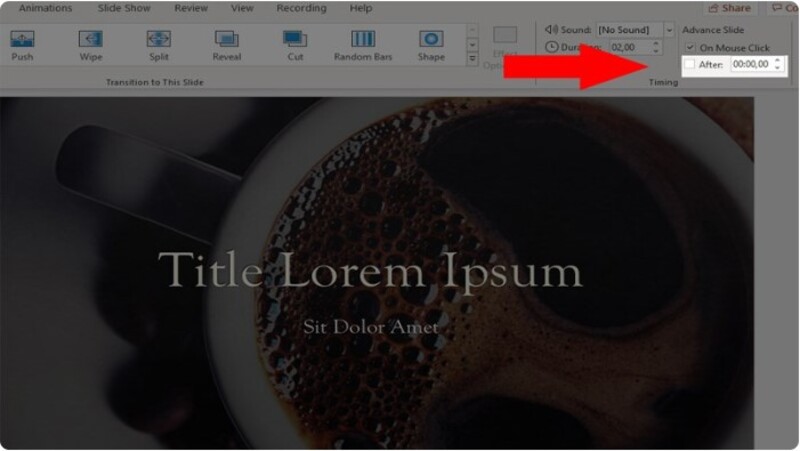
Xem thêm : Hướng dẫn cách chỉnh tốc độ video trong Powerpoint như dân chuyên
Bước 4: Nếu bạn muốn tắt chế độ tự chạy cho tất cả các slide thì click vào nút “Apply to All”.
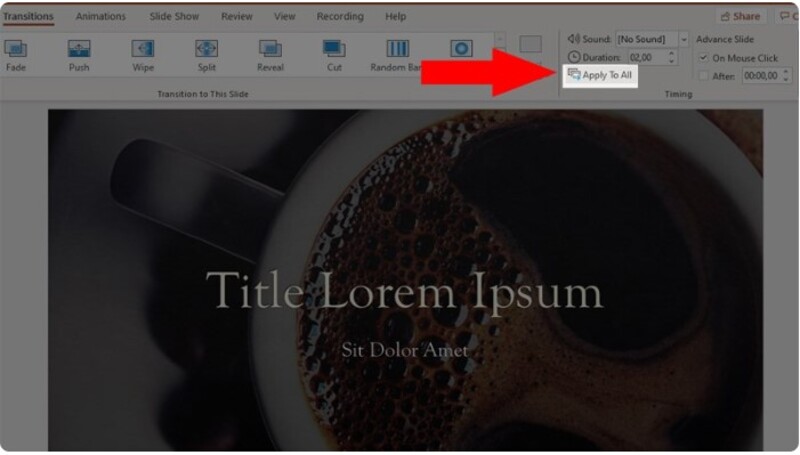
Lợi ích của cách trình chiếu PowerPoint tự chạy
Trình chiếu PowerPoint tự chạy mang đến nhiều lợi ích đáng kể, đặc biệt trong các tình huống không cần sự điều khiển trực tiếp của người trình bày. Dưới đây là một số lợi ích nổi bật:
- Tiết kiệm thời gian: Không cần phải đứng trước màn hình để điều khiển, bạn có thể tập trung vào các công việc khác.
- Tạo ấn tượng chuyên nghiệp: Người xem có thể tập trung vào nội dung mà không bị gián đoạn. Với các hiệu ứng chuyển cảnh và thời gian hiển thị được thiết lập hợp lý, bài thuyết trình trở nên sống động và hấp dẫn hơn.
- Phù hợp với nhiều mục đích sử dụng: Trình chiếu tự động giúp tạo ra không gian chuyên nghiệp trong các hội thảo, triển lãm, sự kiện hay các hoạt động học tập và đào tạo.
- Linh hoạt và tùy biến: Bạn có thể tùy chỉnh thời gian hiển thị của mỗi slide để kiểm soát tốc độ trình chiếu hoặc thêm hiệu ứng chuyển cảnh giúp bài thuyết trình trở nên sinh động và hấp dẫn hơn.
Tóm lại, trình chiếu PowerPoint tự chạy là một công cụ hữu ích giúp bạn tạo ra những bài thuyết trình chuyên nghiệp, hiệu quả và tiết kiệm thời gian.
Tuy nhiên, để tận dụng tối đa tính năng này, bạn cần thiết kế bài thuyết trình một cách cẩn thận, sắp xếp nội dung logic và lựa chọn hiệu ứng phù hợp.
Kết luận
Với những hướng dẫn trên, bạn đã có thể tự tin tạo ra cách trình chiếu PowerPoint tự chạy chuyên nghiệp. Tính năng này sẽ giúp bạn tiết kiệm thời gian và tạo ấn tượng tốt với người xem, đồng thời sáng tạo những bài thuyết trình thật ấn tượng.
Nguồn: https://hinhnenpowerpoint.com
Danh mục: Hướng dẫn

