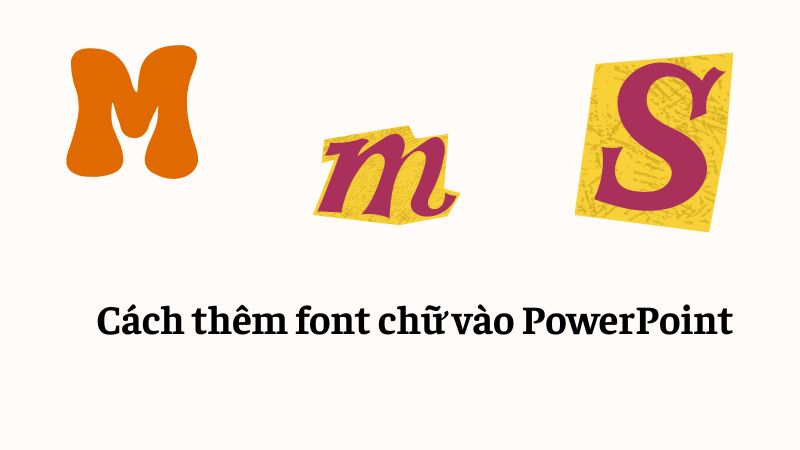Cách thêm font chữ vào PowerPoint là một trong những bước cơ bản để tạo ra các slide trình bày ấn tượng và chuyên nghiệp. Việc lựa chọn và sử dụng font chữ phù hợp không chỉ giúp tăng tính thẩm mỹ cho bài thuyết trình mà còn góp phần truyền tải thông điệp một cách hiệu quả hơn.
Cách thêm font chữ vào PowerPoint chi tiết nhất
Việc nhúng font chữ PowerPoint độc đáo sẽ giúp slide của bạn trở nên ấn tượng và chuyên nghiệp hơn với cách làm như sau:
Bạn đang xem: Cách thêm font chữ vào PowerPoint tạo điểm nhấn cho bài thuyết trình
Bước 1: Tìm kiếm và tải font chữ miễn phí hoặc có phí trên các trang web như Google Fonts, DaFont, Font Squirrel. Chỉ tải font chữ từ các nguồn đáng tin cậy để tránh virus và phần mềm độc hại.
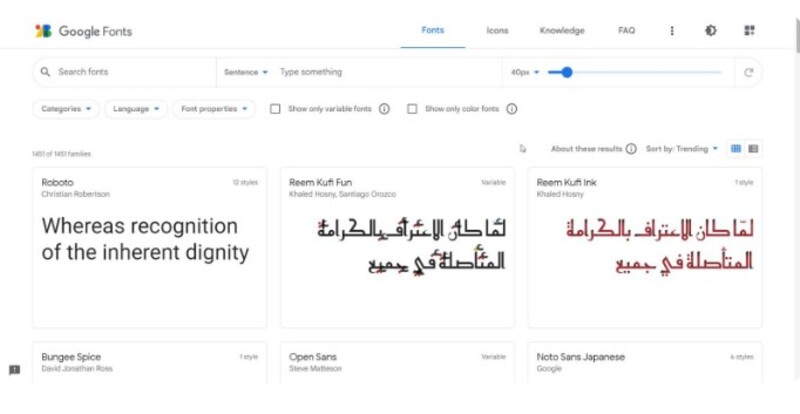
Bước 2: Sau khi tải về, bạn thường sẽ có một file nén (ví dụ: .zip, .rar). Click chuột phải vào file nén, chọn “Extract” hoặc “Extract Here” để giải nén các file font.
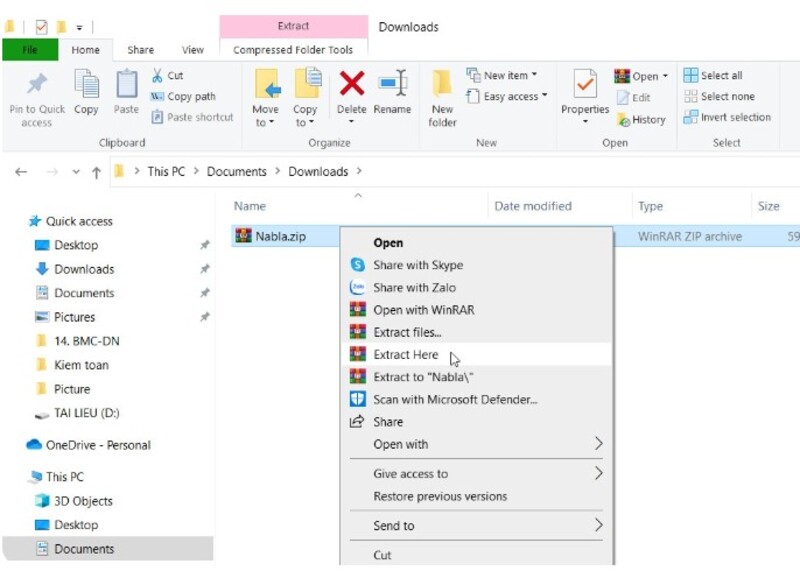
Bước 3: Click chuột phải vào file font vừa giải nén. Trong menu hiện ra, chọn “Install” để cài đặt font chữ vào hệ thống. Nếu hệ thống yêu cầu xác nhận, hãy chọn “Yes” để tiếp tục.
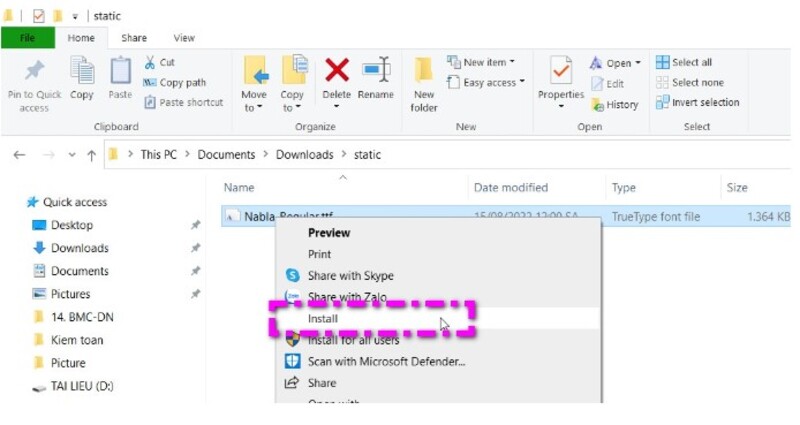
Xem thêm : Cách làm sơ đồ tư duy trên PowerPoint
Bước 4: Để hệ thống cập nhật danh sách font chữ, bạn nên khởi động lại máy tính.
Bước 5: Mở phần mềm PowerPoint và tạo một slide mới hoặc mở một slide đã có. Bôi đen đoạn văn bản bạn muốn thay đổi font chữ. Trong tab “Home”, tìm đến phần “Font” và chọn font chữ vừa cài đặt từ danh sách.
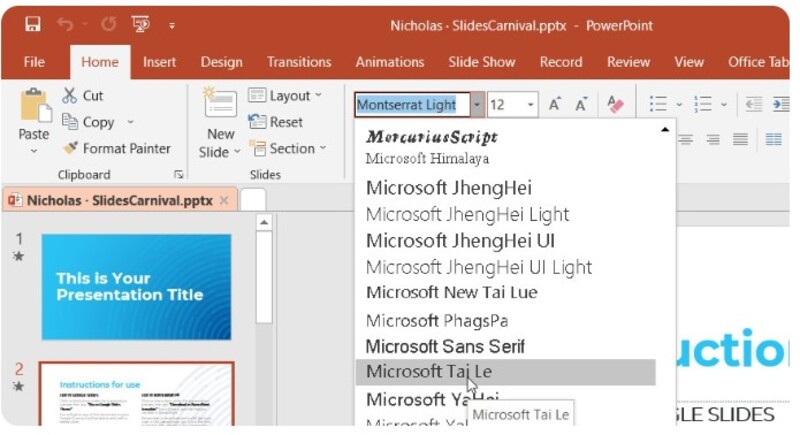
Một số font chữ chuyên nghiệp được ưa chuộng nhất
Việc lựa chọn font chữ phù hợp sẽ giúp slide của bạn trở nên chuyên nghiệp và thu hút hơn bằng cách “bỏ túi” một số kiểu chữ thịnh hành dưới đây:
- Sans Serif: (ví dụ: Arial, Helvetica) Thường được sử dụng cho nội dung chính, biểu đồ, bảng biểu.
- Serif: (ví dụ: Times New Roman, Georgia) Thích hợp cho tiêu đề chính, trích dẫn, nội dung mang tính lịch sử.
- Script: (ví dụ: Calligraphy, Brush Script) Sử dụng để tạo điểm nhấn cho tiêu đề hoặc câu slogan, phù hợp với các bài thuyết trình mang tính sáng tạo.
Giải đáp thắc mắc cách thêm font chữ vào PowerPoint
Một số câu hỏi thường gặp và giải đáp chi tiết như sau:
Font chữ được tìm thấy ở đâu trong PowerPoint?
Vị trí của mục font chữ trong PowerPoint có thể thay đổi tùy thuộc vào phiên bản. Thông thường, bạn sẽ tìm thấy ở các vị trí như:
- Trong thẻ Home: Đây là vị trí phổ biến nhất để tìm mục font chữ. Bạn chỉ cần bôi đen đoạn văn bản và chọn font chữ mong muốn trong danh sách.
- Trong thẻ Design: Một số phiên bản PowerPoint đặt mục font chữ trong thẻ Design.
Có thể thêm font chữ vào PowerPoint trực tuyến không?
Có. Bạn hoàn toàn có thể thêm các font chữ định dạng .otf vào máy chủ trực tuyến của Microsoft Office. Điều này giúp bạn sử dụng font chữ tùy chỉnh ngay cả khi làm việc trực tuyến.
Những phông chữ nào có thể được nhúng trong PowerPoint?
PowerPoint hỗ trợ nhúng các font chữ có định dạng TTF, PFB hoặc OTF. Tuy nhiên, không phải tất cả các font chữ mới nhất đều được hỗ trợ.
Làm cách nào để lưu phông chữ tùy chỉnh trong PowerPoint?
Xem thêm : Cách chuyển từ Canva sang PowerPoint đơn giản & nhanh chóng
Để lưu phông chữ tùy chỉnh trong PowerPoint, bạn thực hiện như sau:
Bước 1: Vào menu “File” > “Options”.
Bước 2: Trong cửa sổ Options, chọn thẻ “Save”.
Bước 3: Tìm đến mục “Preserve fidelity when sharing this presentation” và chọn tùy chọn “Embed fonts in the file”.
Cách thêm font chữ vào PowerPoint trên máy Mac?
Để thêm font chữ vào PowerPoint trên máy Mac, bạn thực hiện theo các bước sau:
Bước 1: Mở ứng dụng Font Book trên máy Mac.
Bước 2: Kéo thả file font vào cửa sổ Font Book hoặc chọn “File” > “Add Fonts”.
Bước 3: Sau khi thêm font, hãy sao chép font đó vào thư mục “Windows Office Compatible” để đảm bảo PowerPoint có thể nhận diện.
Kết luận
Tóm lại, cách thêm font chữ vào PowerPoint là một quá trình đơn giản nhưng lại mang đến hiệu quả bất ngờ cho bài thuyết trình của bạn. Bằng cách lựa chọn và sử dụng font chữ phù hợp, bạn có thể tạo ra những slide chuyên nghiệp, thu hút và gây ấn tượng mạnh với người xem.
Nguồn: https://hinhnenpowerpoint.com
Danh mục: Hướng dẫn