Cách lưu PowerPoint là một thao tác tưởng chừng đơn giản nhưng lại vô cùng quan trọng trong quá trình làm việc với phần mềm này. Việc lưu file đúng cách giúp bạn bảo vệ dữ liệu, dễ dàng chỉnh sửa và chia sẻ bài thuyết trình của mình.
Hướng dẫn cách lưu PowerPoint chi tiết nhất
Lưu file giúp bạn tránh mất dữ liệu do lỗi phần mềm hoặc các sự cố khác. Bạn có thể mở file đã lưu để chỉnh sửa, bổ sung hoặc cập nhật nội dung bất cứ khi nào cần.
Bước 1: Mở bài thuyết trình PPT cần lưu. Vào menu File.
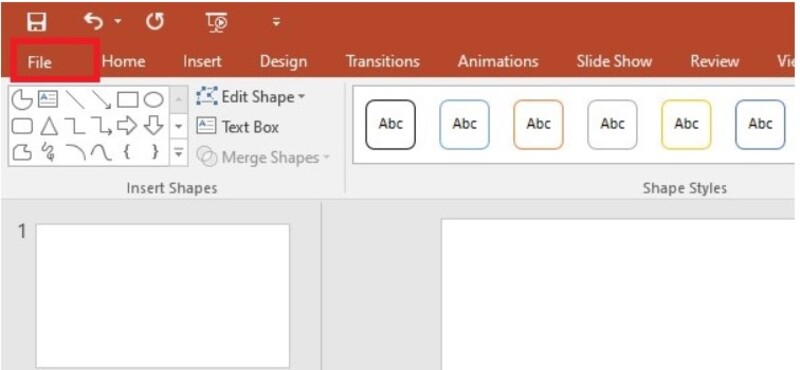
Bước 2: Tiếp đến bạn chọn Save As, sau đó click Browse.
Bạn đang xem: Hướng dẫn cách lưu PowerPoint dưới nhiều định dạng khác nhau
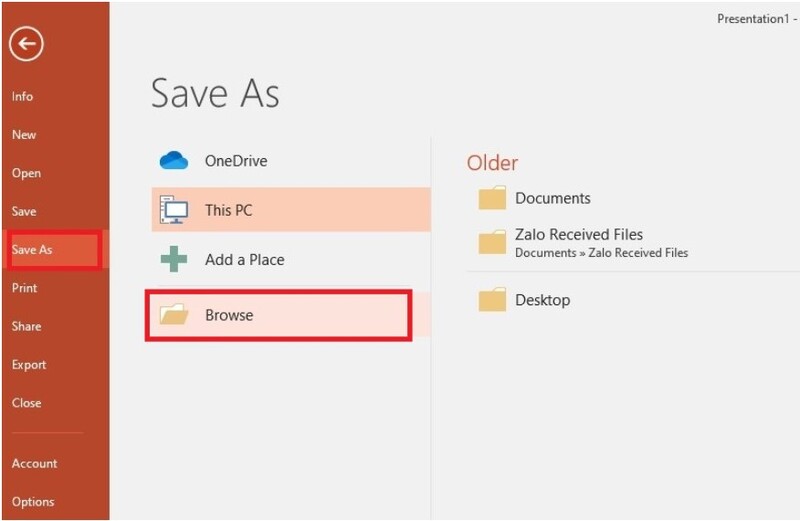
Bước 3: Chọn vị trí lưu file, đặt tên file và nhấn Save để hoàn tất.
Bạn cũng có thể nhấn tổ hợp phím Ctrl+S (hoặc Cmd+S trên máy Mac) để lưu file nhanh chóng.
Cách lưu PowerPoint bằng tính năng AutoRecover
AutoRecover là một tính năng vô cùng hữu ích của PowerPoint, giúp tự động lưu lại các thay đổi của bạn trong quá trình làm việc. Nhờ đó, bạn có thể yên tâm làm việc mà không sợ mất dữ liệu quan trọng khi gặp sự cố như mất điện.
Hướng dẫn khôi phục file PowerPoint bằng AutoRecover:
Bước 1: Khi mở PowerPoint, hãy kiểm tra cửa sổ Document Recovery ở bên trái. Nếu thấy file PowerPoint của bạn ở đây, hãy chọn file đó và nhấn Open.
Bước 2: Trường hợp không tìm thấy file trong Document Recovery. Vào menu File, sau đó nhấn vào mục Info.
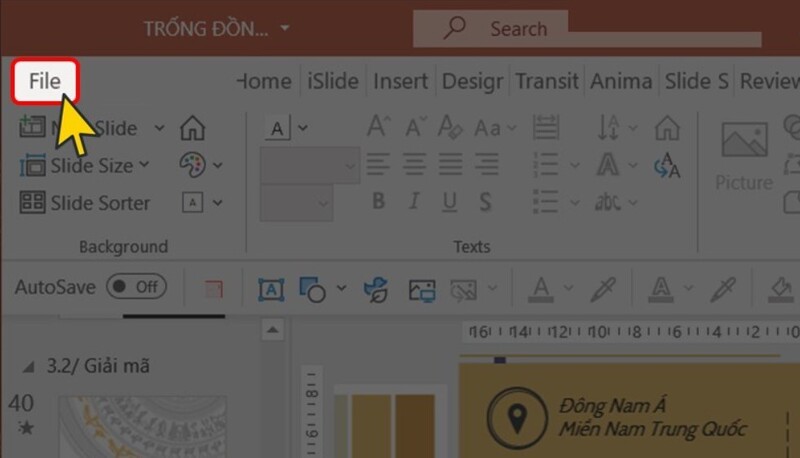
Bước 3: Click Manage Presentation > Recover Unsaved Presentations. Chọn file bạn muốn khôi phục và nhấn Open.
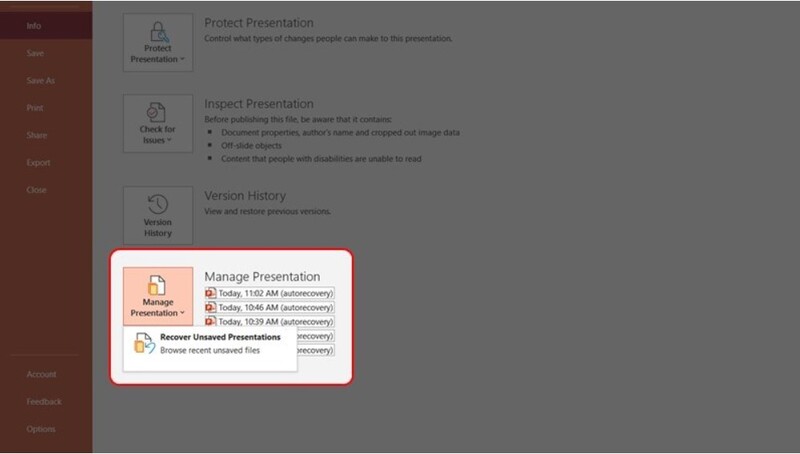
Cách lưu file PowerPoint với nhiều định dạng khác nhau
Xem thêm : Cách tạo hiệu ứng trong PowerPoint thu hút và hấp dẫn
Ngoài việc lưu bản trình chiếu ở định dạng PowerPoint gốc (.pptx), bạn có thể cần lưu file ở các định dạng khác như video, PDF,… để phù hợp với nhiều mục đích sử dụng như chia sẻ, in ấn, trình chiếu trên các thiết bị khác nhau.
Bước 1: Mở bản trình chiếu PPT cần lưu và nhấn vào File.
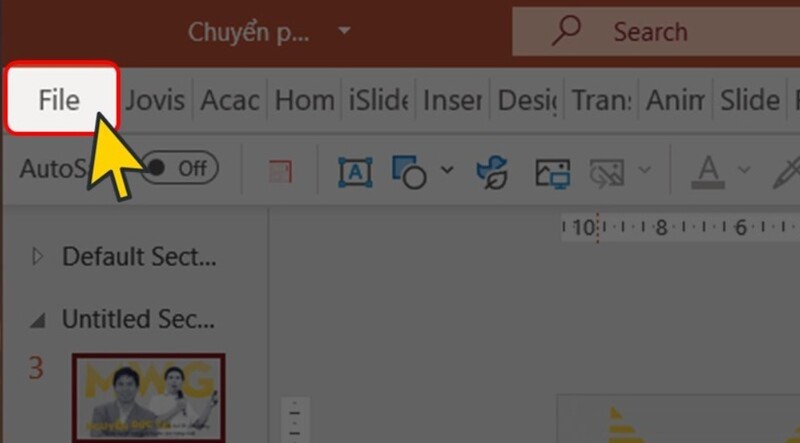
Bước 2: Trong hộp thoại Export, chọn định dạng file mong muốn bằng cách click vào Change File Type.
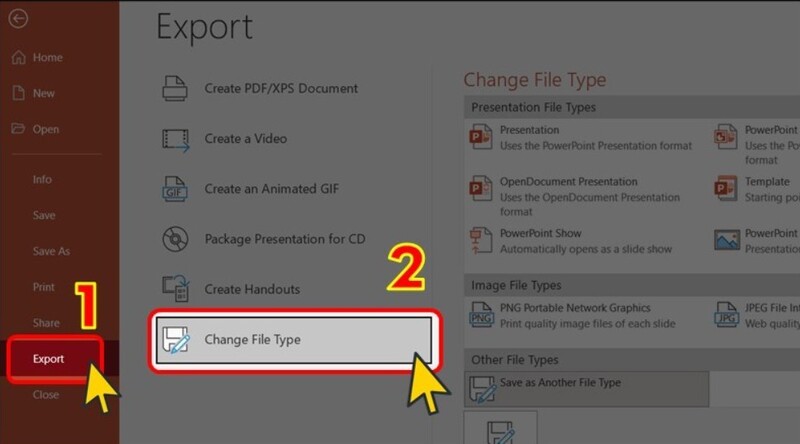
Bước 3: Bấm chọn định dạng file mong muốn rồi click Save As. PowerPoint hỗ trợ nhiều định dạng khác nhau, bạn có thể lựa chọn tùy theo nhu cầu của mình như PDF, video, hình ảnh,….
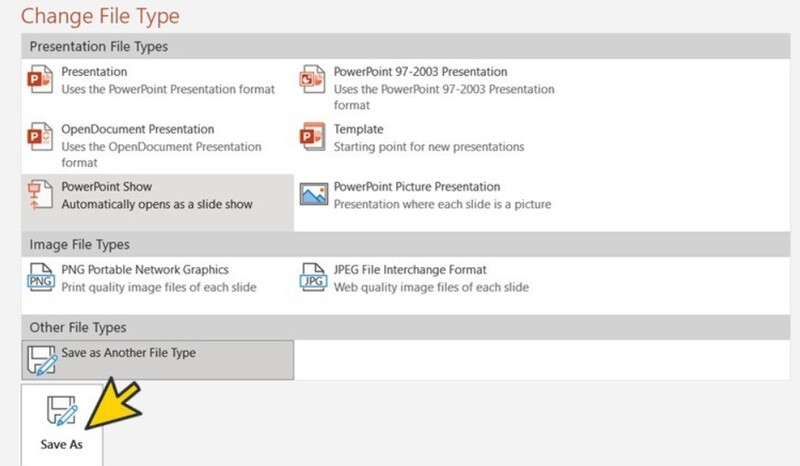
Bước 4: Đặt tên cho file rồi nhấn Save để lưu lại.
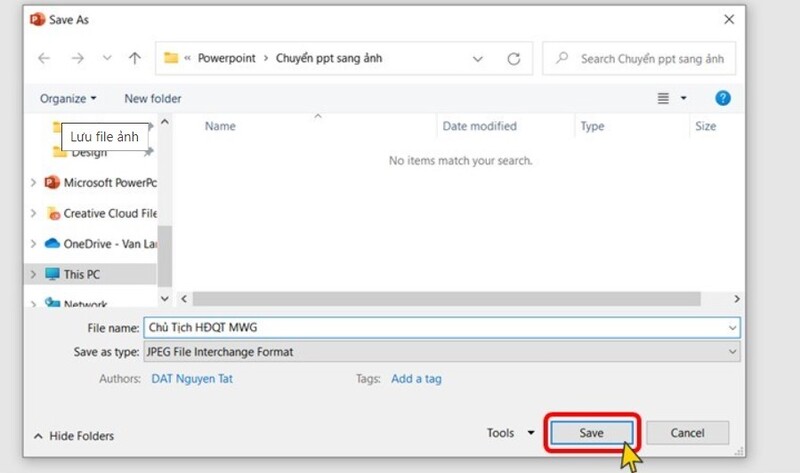
Bạn cũng có thể chọn các định dạng file khác bằng cách click chọn định dạng trong menu thả xuống tại khung Save as type.
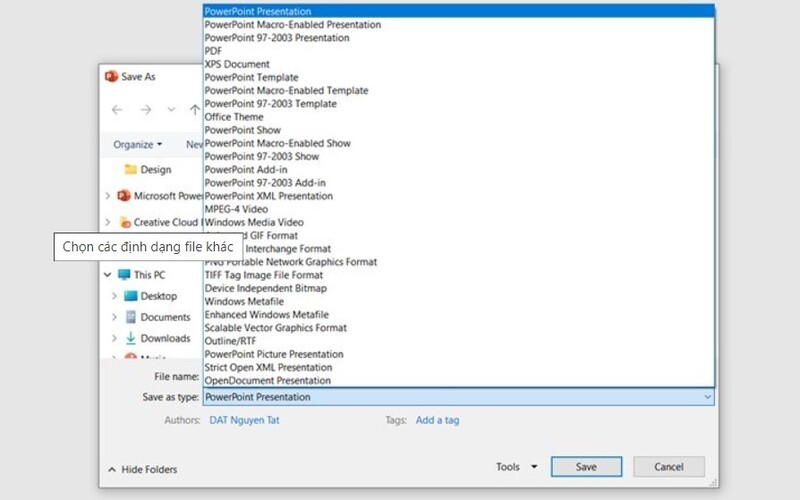
Cách thay đổi vị trí lưu PowerPoint
Việc thay đổi vị trí lưu file PowerPoint mặc định giúp bạn quản lý các file trình chiếu một cách hiệu quả hơn, tránh nhầm lẫn và tiết kiệm thời gian tìm kiếm.
Bước 1: Mở thư mục mà bạn muốn đặt làm vị trí lưu file mặc định. Click chuột phải vào thanh địa chỉ của thư mục và chọn Copy address as text.
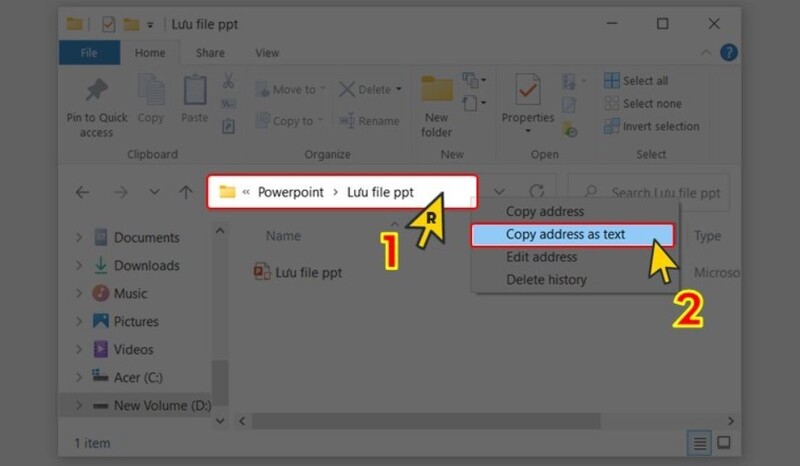
Bước 2: Click chọn File.
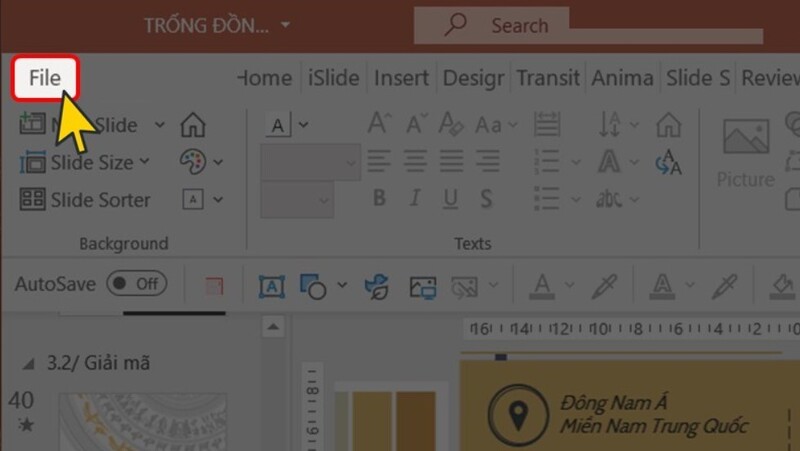
Bước 3: Chọn Options ở góc trái dưới màn hình.
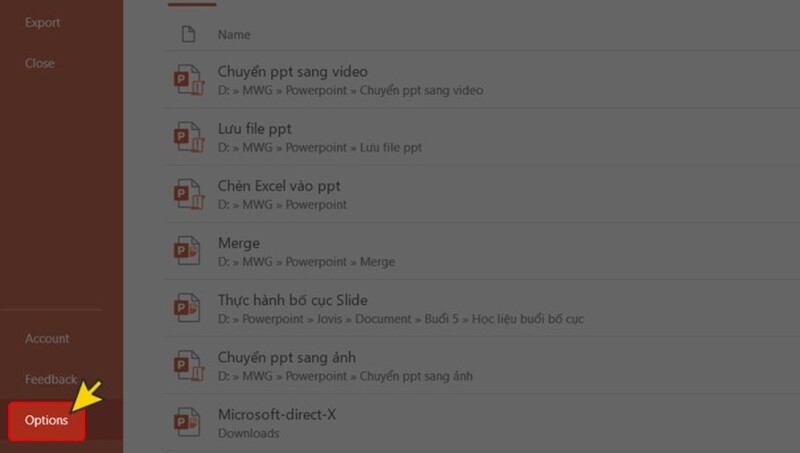
Bước 4: Cửa sổ PowerPoint Options hiện lên, bạn chọn tab Save bên trái. Sau đó dán đường dẫn thư mục đã sao chép ở bước 1 vào mục Default local file location bằng cách nhấn Ctrl + V. Cuối cùng, bạn click chọn Save to Computer by default và nhấn OK để hoàn thành.
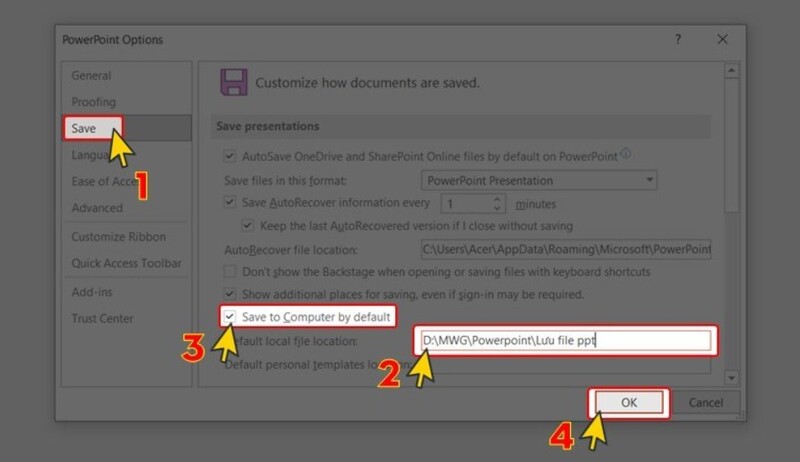
Cách chia sẻ bài trình chiếu trong PowerPoint
Bạn muốn chia sẻ bài trình chiếu với đồng nghiệp hoặc khách hàng một cách nhanh chóng và thuận tiện, thay vì gửi file qua email, hãy tận dụng OneDrive để cùng nhau làm việc trên cùng một bản trình chiếu.
Để chia sẻ bản trình chiếu qua OneDrive bạn thực hiện như sau:
Bước 1: Từ giao diện chính của PowerPoint, truy cập menu File > Share.
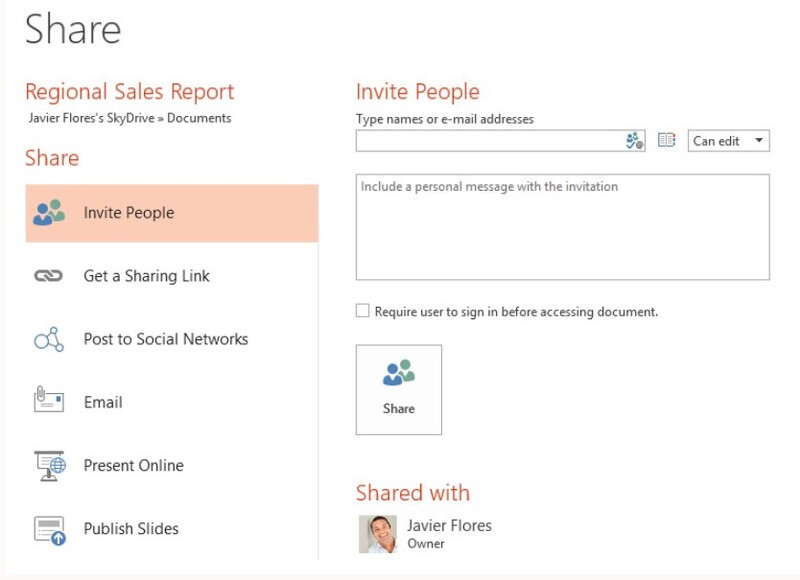
Bước 2: Trong cửa sổ Share, bạn có nhiều lựa chọn:
- Gửi email: Gửi link chia sẻ trực tiếp qua email.
- Nhúng: Nhúng bản trình chiếu vào trang web hoặc blog.
- Chia sẻ link: Tạo một link chia sẻ và tùy chỉnh quyền truy cập.
Kết luận
Cách lưu PowerPoint không chỉ dừng lại ở việc lưu file với định dạng PPTX. Bạn có thể khám phá thêm nhiều tính năng khác như lưu dưới dạng PDF, hình ảnh, hoặc chia sẻ trực tuyến để phù hợp với nhu cầu sử dụng của mình.
Nguồn: https://hinhnenpowerpoint.com
Danh mục: Hướng dẫn

