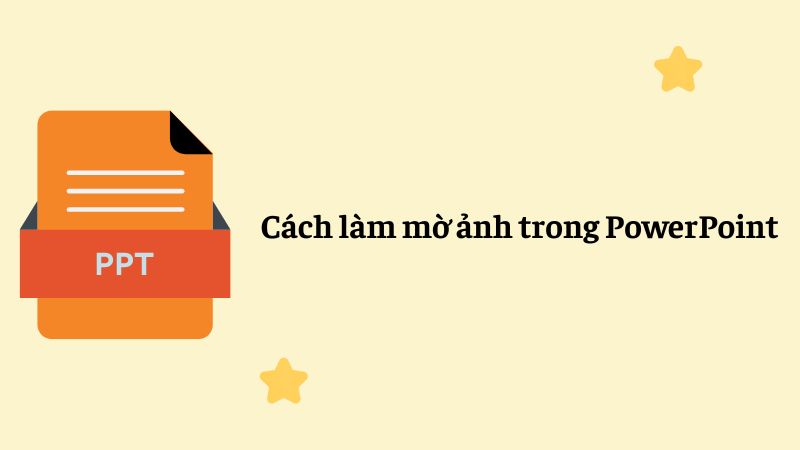Cách làm mờ ảnh trong PowerPoint là một kỹ thuật khi thiết kế slide không còn xa lạ với những người làm PowerPoint. Hiệu ứng mờ ảnh không chỉ giúp tạo điểm nhấn cho nội dung chính mà còn làm cho slide trở nên chuyên nghiệp và tinh tế hơn.
Top 3 cách làm mờ ảnh trong PowerPoint chuyên nghiệp nhất
Dưới đây là hướng dẫn chi tiết về 3 cách làm mờ ảnh trong PowerPoint:
Bạn đang xem: Cách làm mờ ảnh trong PowerPoint tăng tính thẩm mỹ cho bài thuyết trình
Cách làm mờ ảnh hoàn toàn trong PowerPoint
Bước 1: Mở bài thuyết trình và di chuyển đến slide cần làm mờ ảnh.
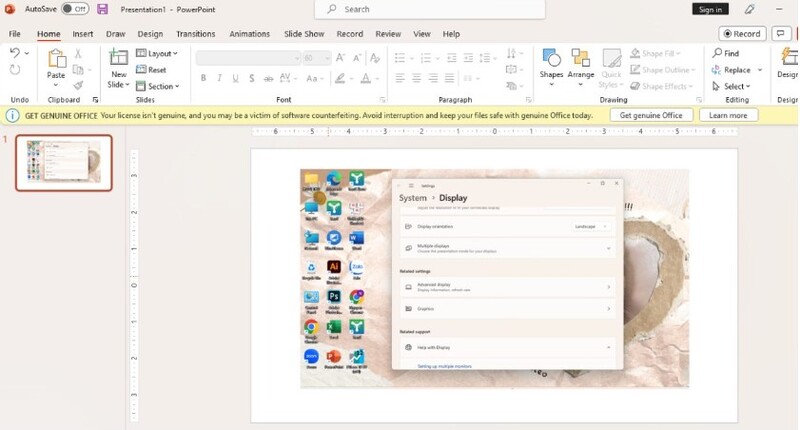
Bước 2: Khi click vào hình ảnh được chọn, tab Picture Format sẽ tự động xuất hiện. Tại đây, bạn bạn hãy chọn Artistic Effects trong nhóm Adjust.
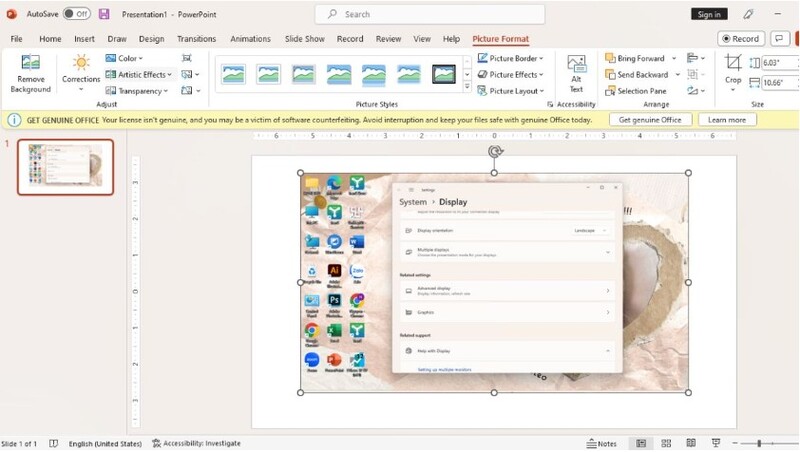
Bước 3: Một loạt các hiệu ứng làm mờ sẽ hiện ra, từ mờ nhẹ nhàng đến mờ đậm nét. Hãy thử từng tùy chọn để tìm ra hiệu ứng ưng ý nhất.
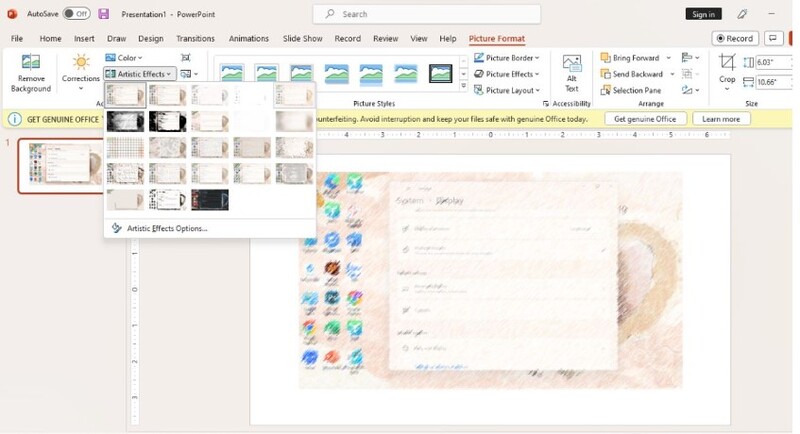
Cách làm mờ ảnh nền trong PowerPoint chi tiết nhất
Làm mờ ảnh nền không chỉ giúp cho slide của bạn trở nên đẹp mắt hơn mà còn giúp người xem tập trung vào nội dung chính với 2 cách dễ dàng thực hiện như sau:
Làm mờ ảnh bằng Remove Background
Phương pháp này rất hữu ích khi bạn muốn tách chủ thể khỏi nền và làm mờ phần nền đó.
Bước 1: Chọn hình ảnh bạn muốn làm mờ nền trong slide của mình.
Bước 2: Trong tab Picture Format, tìm và chọn Remove Background.
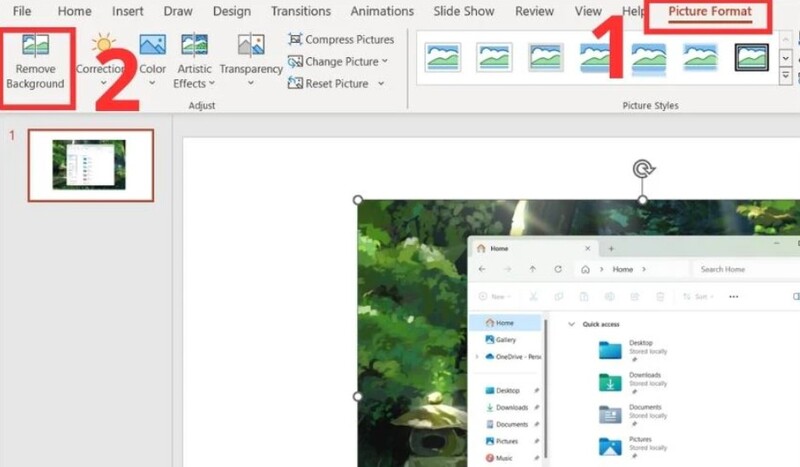
PowerPoint sẽ tự động nhận diện phần nền và đánh dấu bằng màu tím.
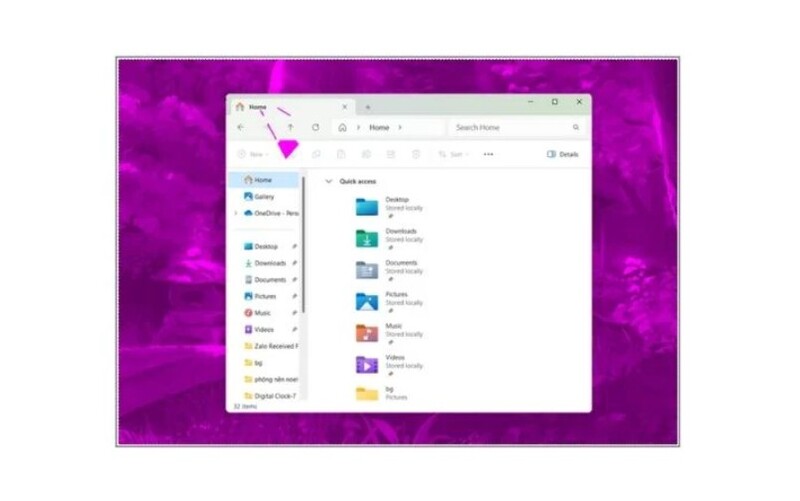
Nếu phần nền được chọn chưa chính xác, hãy sử dụng các công cụ Mark Areas to Keep và Mark Areas to Remove để điều chỉnh.
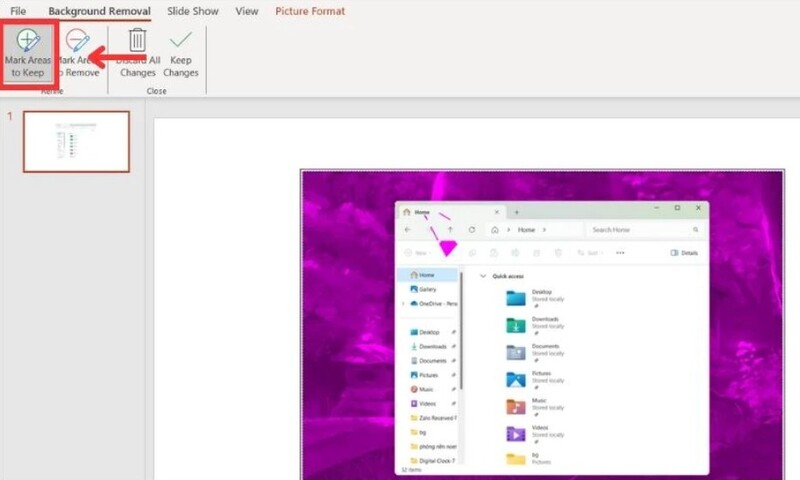
Bước 3: Sau khi hài lòng với vùng chọn, nhấp vào Keep Changes. Chèn hình ảnh gốc vào hình ảnh đã chỉnh sửa. Sau đó, bạn bấm chọn vào ảnh gốc và chọn Artistic Effects trong nhóm Adjust rồi nhấn chọn Blur.
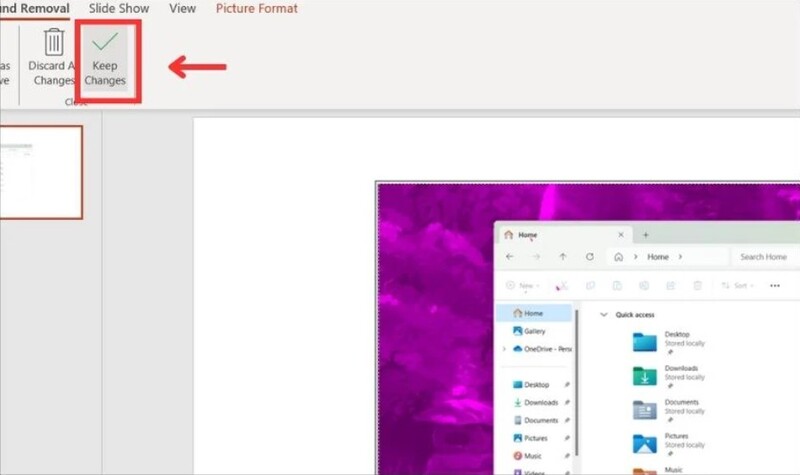
Bước 4: Chuột phải vào hình đã tách nền, chọn Bring to Front.
Bước 5: Di chuyển ảnh đã tách nền lên trên ảnh đã làm mờ.
Làm mờ ảnh với Pictures Effects
Bước 1: Mở slide PowerPoint chứa hình ảnh bạn muốn làm mờ nền.
Bước 2: Trong nhóm Picture Styles, tìm và chọn Picture Effects.
Bước 3: Trong danh sách các hiệu ứng, chọn Soft Edges. Để có kết quả tốt hơn, sau khi áp dụng hiệu ứng viền mềm, bạn thực hiện tương tự như cách sử dụng tính năng Remove Background.
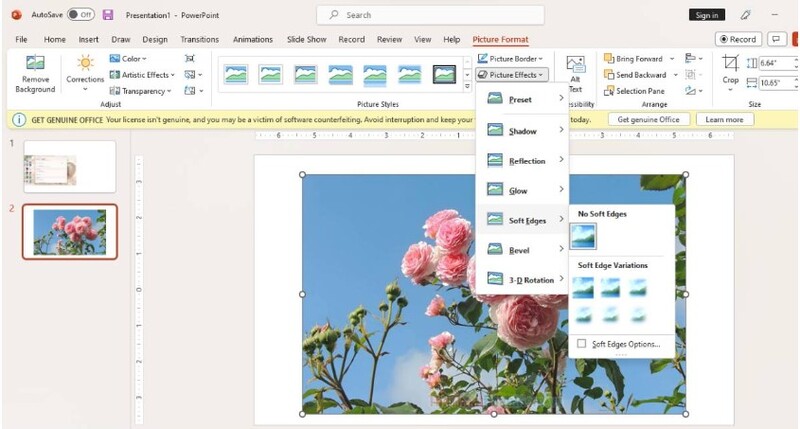
Cách làm mờ ảnh một phần trong PowerPoint
Bước 1: Vào mục Insert > Nhấn chọn Shapes để chèn một hình khối lên phần ảnh muốn làm mờ và điều chỉnh cho phù hợp.
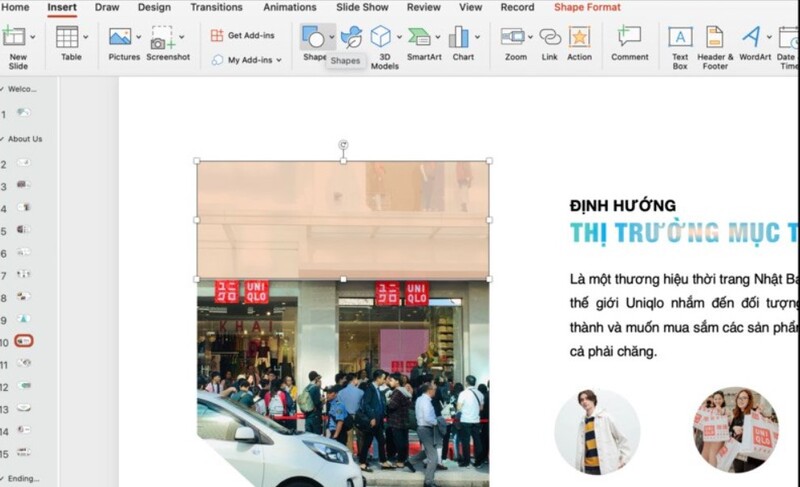
Bước 2: Sau khi chèn hình khôi, bạn click vào tab Shape Format. Tại mục Shape Styles, chọn Shape Fill và sau đó chọn More fill Color. Tiếp đó, bạn dùng cây bút để rê đến phần ảnh bạn muốn làm mờ giúp chọn ra màu giống ảnh nhất.
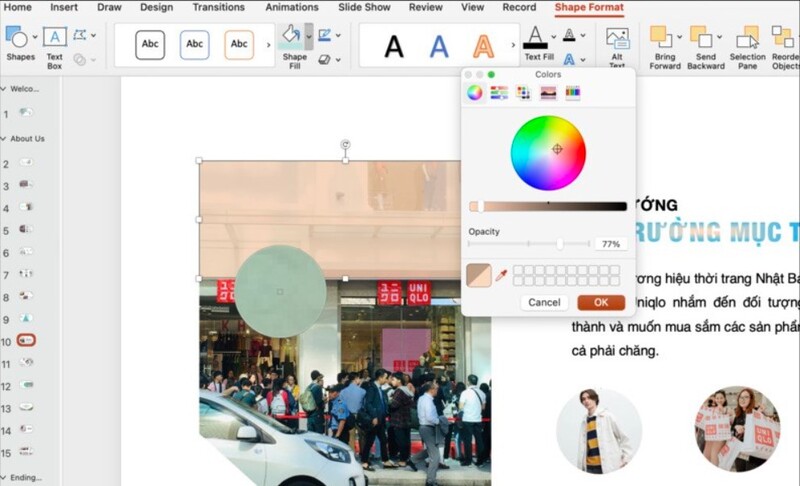
Bước 3: Tiếp theo, bạn bấm vào tab Shape Format > Click vào Shape Effects > Chọn Soft Edges từ menu thả xuống xuất hiện để chọn kiểu viền phù hợp nhất với hình của mình.
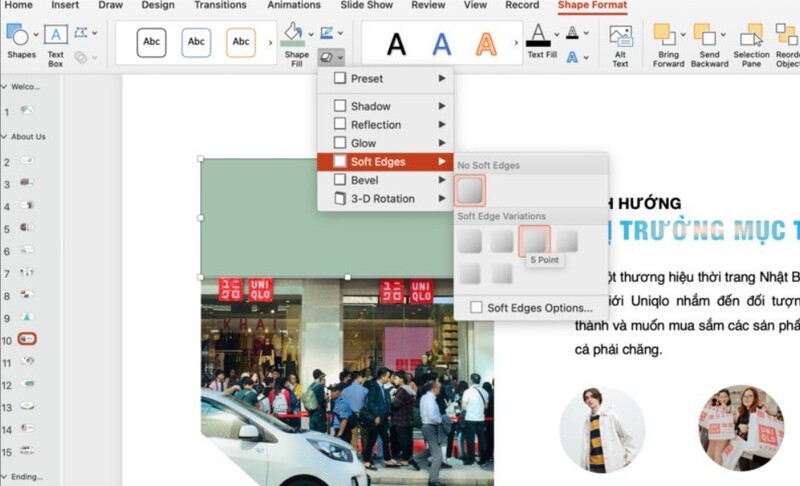
Bước 4: Nhóm 2 đối tượng bằng cách bôi đen và click chuột phải chọn Group.
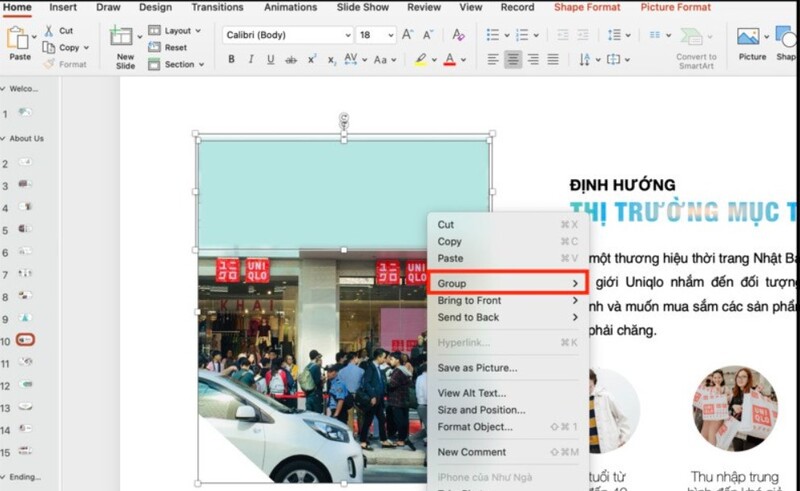
PowerPoint cung cấp nhiều tùy chọn để bạn có thể điều chỉnh độ mờ, màu sắc và các hiệu ứng khác để tạo ra những hiệu ứng làm mờ độc đáo.
Cách điều chỉnh độ mờ của hình ảnh trong PowerPoint
Bạn có thể tự do điều chỉnh độ mờ của hình ảnh trong PowerPoint để tạo ra những slide trình bày thật chuyên nghiệp và thu hút bằng Artistic Effects hoặc Transparency:
Sử dụng thẻ Artistic Effects
Bước 1: Mở slide chứa ảnh cần thay đổi mức độ làm mờ, click chuột lên ảnh để mục Picture Format hiện ra ở thanh Ribbon.
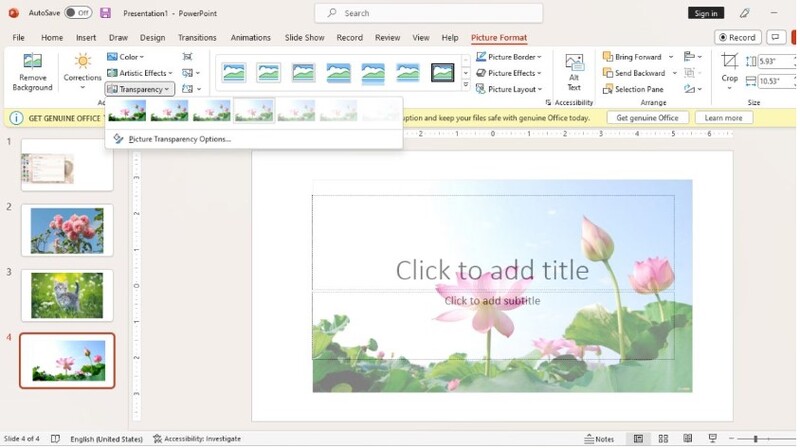
Bước 2: Trong mục Adjust, bạn hãy chọn thẻ Artistic Effects.
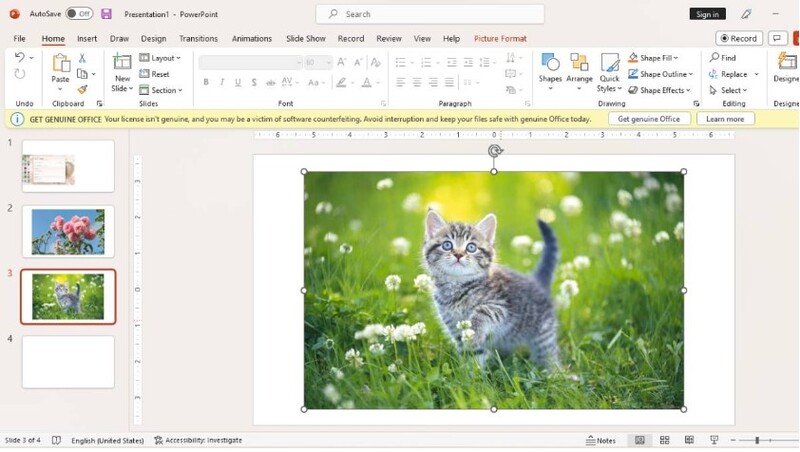
Bước 3: Menu hiệu ứng nghệ thuật xuất hiện, bạn chọn mức độ mờ ảnh theo mong muốn.
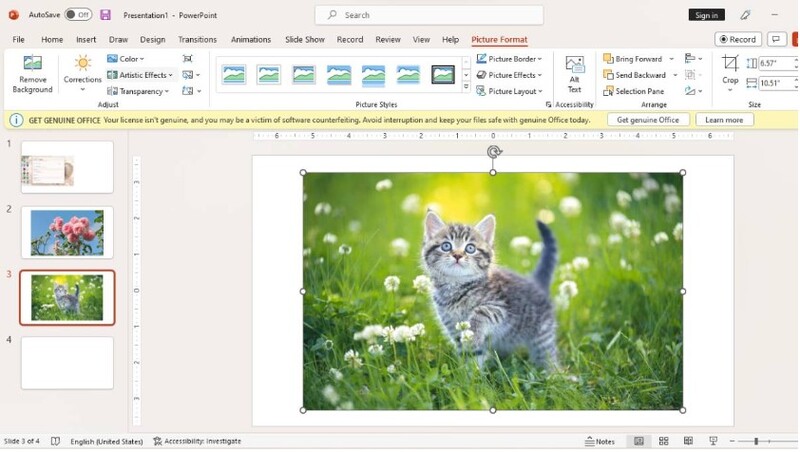
Sử dụng thẻ Transparency
Bằng cách này, bạn có thể điều chỉnh mức độ hiển thị của hình ảnh một cách trực tiếp.
Bước 1: Click chọn ảnh cần thay đổi độ mờ. Trong nhóm Adjust, bạn chọn Transparency.
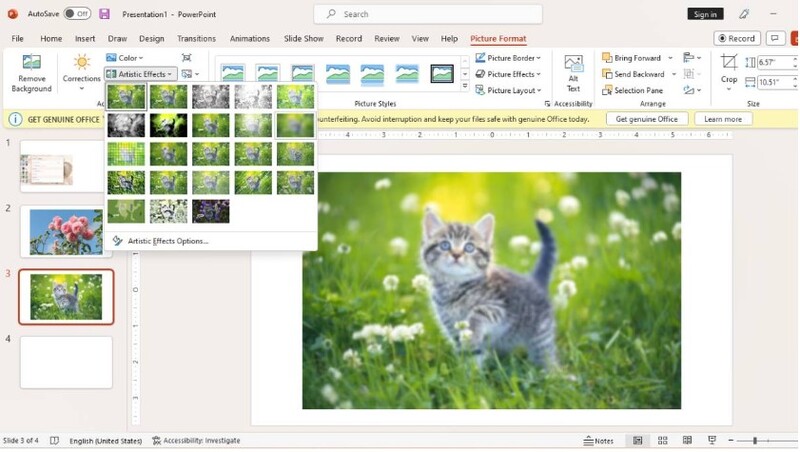
Bước 2: Điều chỉnh mức độ mờ ảnh theo ý muốn.
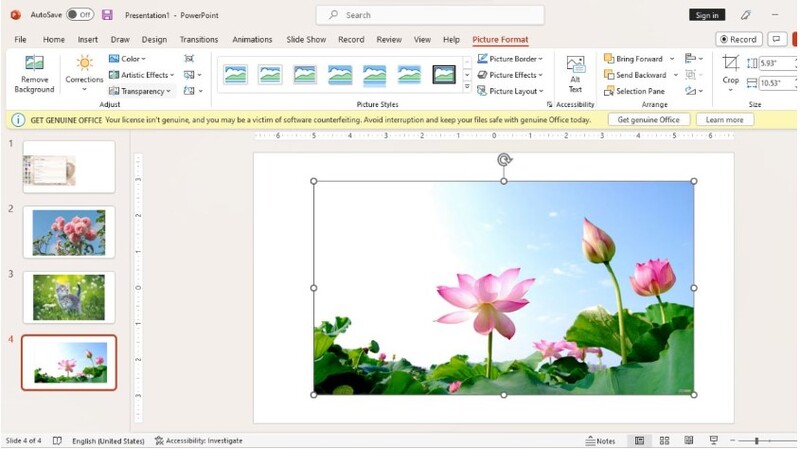
Vì sao cần biết cách làm mờ ảnh trong PowerPoint?
Làm mờ ảnh trong PowerPoint không chỉ đơn thuần là một kỹ thuật, mà còn là một công cụ đắc lực giúp bạn tạo ra những slide trình bày chuyên nghiệp và ấn tượng. Dưới đây là những lý do chính bạn nên nắm vững kỹ năng này:
- Tăng tính thẩm mỹ cho slide: Làm mờ ảnh giúp tạo ra hiệu ứng chiều sâu, làm mềm các đường nét, từ đó tăng tính thẩm mỹ cho slide của bạn.
- Tập trung sự chú ý vào nội dung chính: Bằng cách làm mờ những chi tiết không cần thiết trong hình ảnh, bạn sẽ giúp người xem tập trung vào thông tin quan trọng mà bạn muốn truyền đạt.
- Tạo ra những hiệu ứng độc đáo: Kết hợp hiệu ứng mờ với các yếu tố khác như màu sắc, font chữ để tạo ra những slide độc đáo và thu hút.
- Tiết kiệm thời gian và công sức: Thay vì phải tìm kiếm các phần mềm chỉnh sửa ảnh chuyên nghiệp, bạn có thể thực hiện tất cả các thao tác ngay trên PowerPoint.
- Tăng tính linh hoạt trong thiết kế: Việc làm mờ ảnh giúp bạn có thêm nhiều lựa chọn để thiết kế slide, từ đó tạo ra những bài thuyết trình đa dạng và phong phú hơn.
Kết luận
Cách làm mờ ảnh trong PowerPoint chỉ là một trong những kỹ thuật thiết kế slide cơ bản. Để tạo ra những bài thuyết trình thật sự ấn tượng, bạn có thể khám phá thêm nhiều hiệu ứng và kỹ thuật khác.
Nguồn: https://hinhnenpowerpoint.com
Danh mục: Hướng dẫn