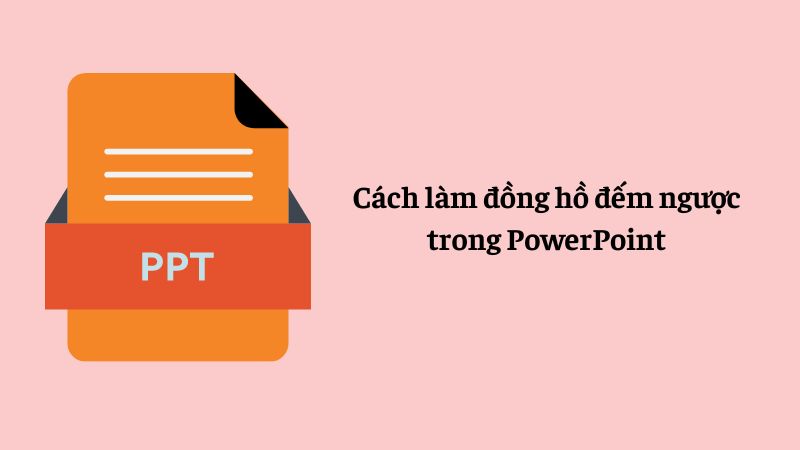Cách làm đồng hồ đếm ngược trong PowerPoint là một kỹ năng hữu ích để tạo ra những bài thuyết trình sinh động và chuyên nghiệp hơn. PowerPoint sở hữu đa dạng các tính năng, không chỉ giúp bạn trình bày thông tin một cách hiệu quả mà còn giúp bạn tạo ra những slide ấn tượng.
Cách làm đồng hồ đếm ngược trong PowerPoint
Để bắt đầu tạo một đồng hồ đếm ngược ấn tượng trong PowerPoint, điều đầu tiên bạn cần làm là thiết kế một nút “Start”. Nút này sẽ là điểm khởi đầu để kích hoạt chức năng đếm ngược.
Bạn đang xem: Cách làm đồng hồ đếm ngược trong PowerPoint
Tạo nút đồng hồ đếm ngược
Các bước thực hiện cách tạo nút đồng hồ đếm ngược như sau:
Bước 1: Mở bài thuyết trình mà bạn muốn chèn đồng hồ đếm ngược.
Bước 2: Trên thanh công cụ, vào tab Insert và chọn Shapes. Để tạo một nút tròn điển hình, hãy chọn hình Oval.
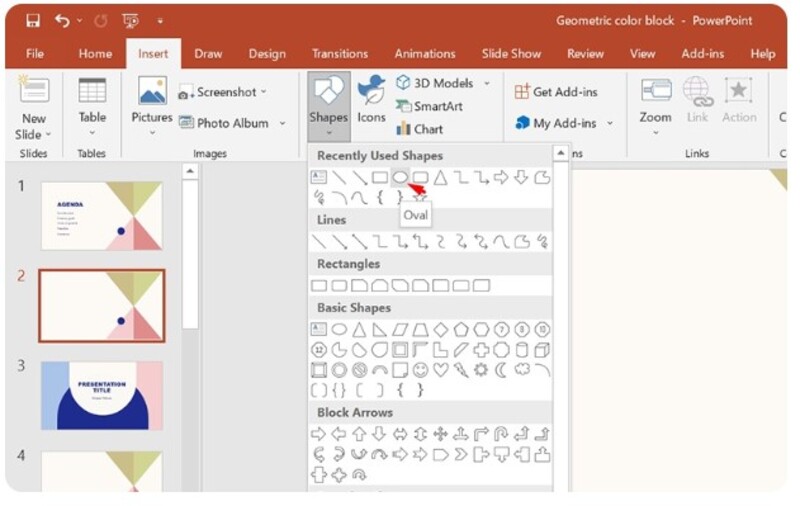
Trong khi kéo thả chuột, nhấn giữ phím Shift để tạo ra một hình tròn hoàn hảo. Tuy nhiên, bạn hoàn toàn có thể lựa chọn bất kỳ hình dạng nào khác như hình chữ nhật, hình tam giác… để tạo điểm nhấn riêng cho nút của mình.
Bước 3: Click chuột phải vào hình dạng bạn vừa tạo và chọn Edit Text. Gõ từ “Start” vào bên trong hình. Đây sẽ là lời nhắc cho người xem biết khi click vào đây, đồng hồ sẽ bắt đầu đếm ngược.
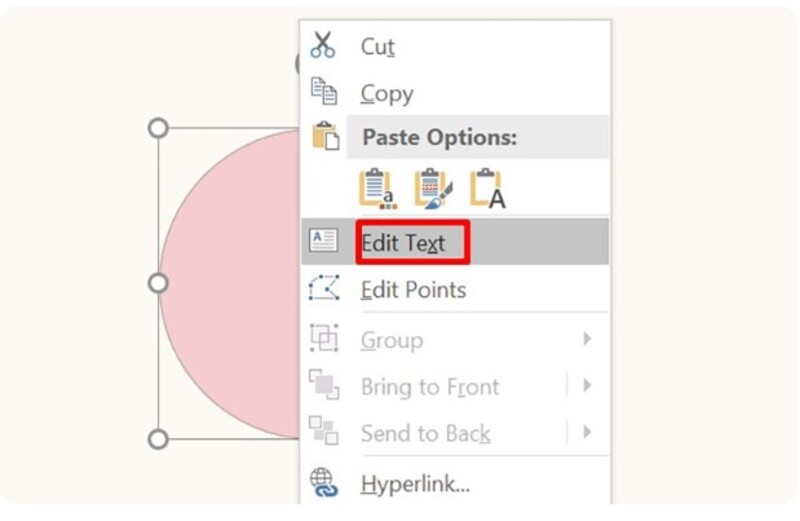
Bước 4: Bạn có thể tùy chỉnh font chữ, kích thước, màu sắc, kiểu chữ để nút “Start” trở nên nổi bật và phù hợp với phong cách của bài thuyết trình.
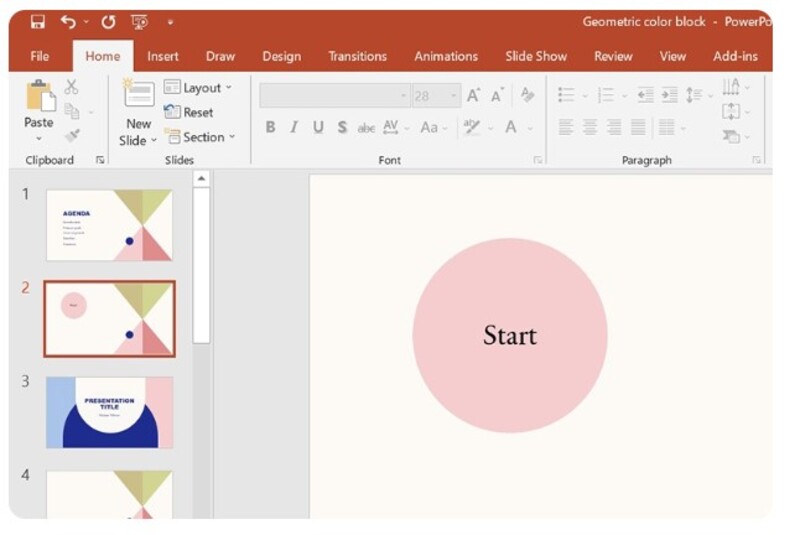
Cách làm đồng hồ đếm ngược trong PowerPoint
Xem thêm : Cách chuyển PowerPoint sang PDF miễn phí & nhanh chóng nhất
Sau khi đã tạo nút “Start”, bạn tiếp tục thiết kế phần còn lại của đồng hồ đếm ngược.
Bước 1: Click chuột phải vào nút “Start” và chọn Copy. Sau đó, click chuột phải vào slide và chọn Paste để tạo một bản sao.
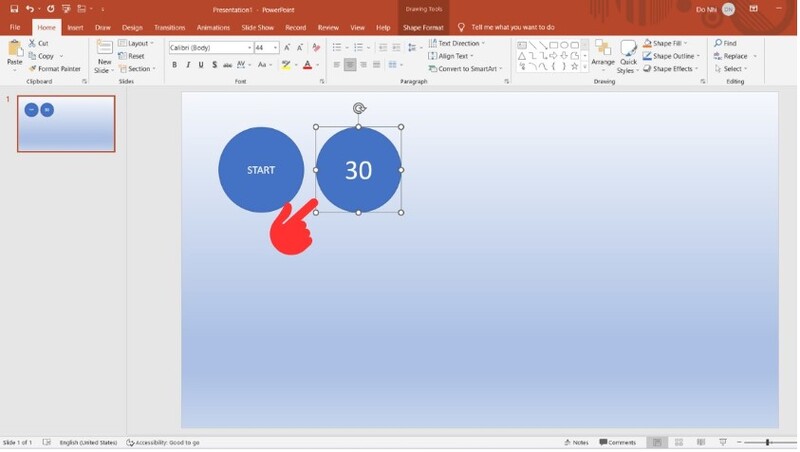
Lặp lại quá trình này để tạo các nút số từ 30 trở về 1. Nhấp đúp vào mỗi nút và thay thế chữ “Start” bằng các số tương ứng (30, 29, 28, …).
Bước 2: Chọn một nút số bất kỳ (ví dụ: nút 30), vào tab Animations. Trong nhóm Entrance, chọn một hiệu ứng bạn thích. Ví dụ: Fly In để tạo hiệu ứng bay vào từ bên trái.
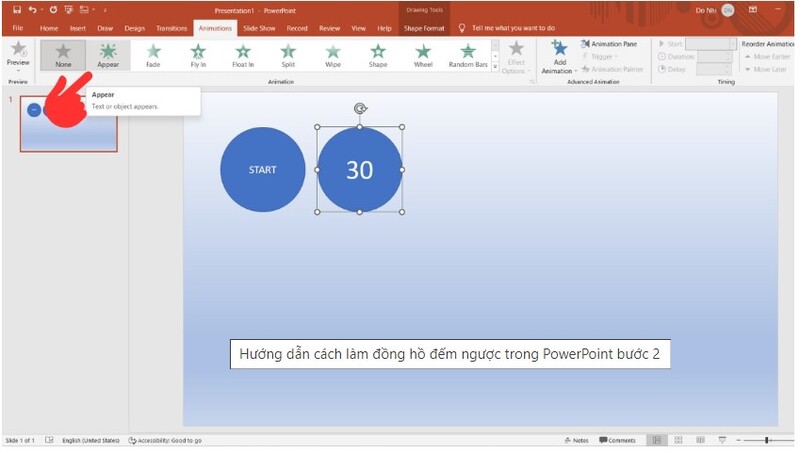
Điều chỉnh thời gian:
- Start: Chọn On Click để nút xuất hiện khi bạn click chuột.
- Duration: Điều chỉnh thời gian hiển thị của nút (ví dụ: 1 giây).
- Delay: Điều chỉnh độ trễ giữa các nút (ví dụ: 0.25 giây).
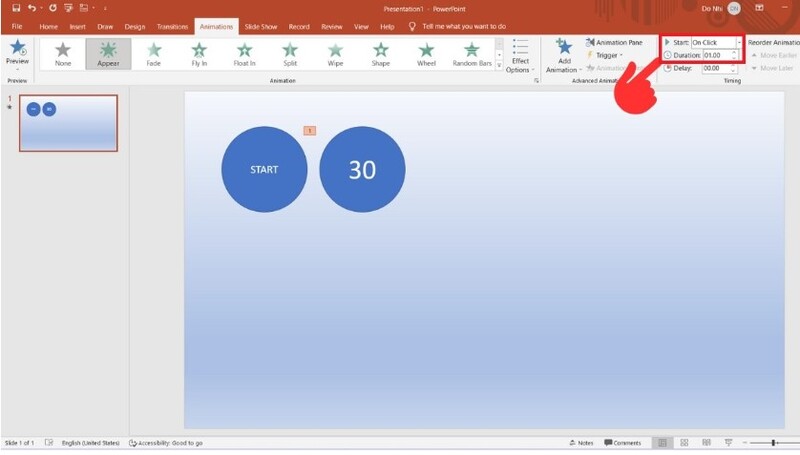
Bước 3: Để các nút xuất hiện tuần tự, bạn cần kết nối các hiệu ứng với nhau.
Sau khi tạo hiệu ứng cho nút 30, chọn nút 29. Trong phần Timing, ở mục Start, chọn After Previous. Điều này sẽ khiến nút 29 xuất hiện ngay sau khi nút 30 hoàn thành hiệu ứng. Thực hiện tương tự cho các nút còn lại.
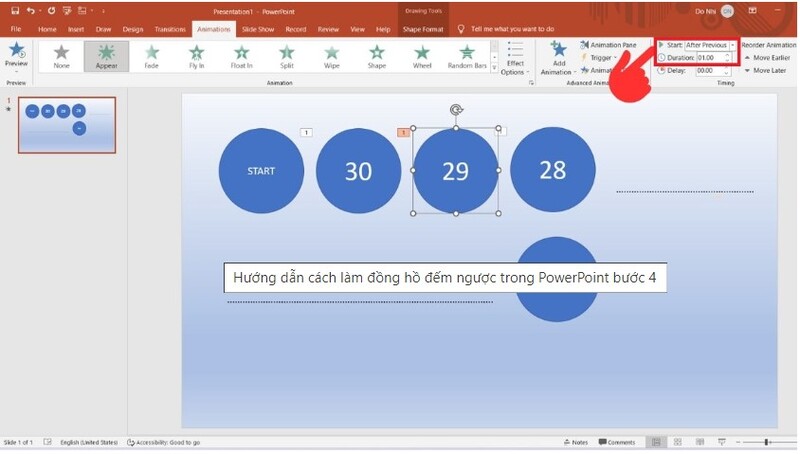
Bước 4: Sắp xếp các nút sao cho chúng tạo thành một hình tròn hoặc một dãy số đẹp mắt. Điều chỉnh màu sắc, font chữ, kích thước của các nút để tạo một giao diện đồng hồ ấn tượng.
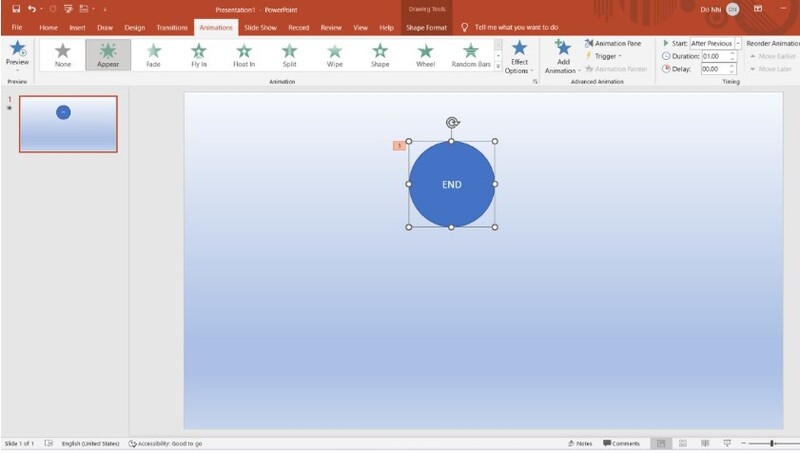
Xem thêm : Tổng hợp các cách tạo hiệu ứng chạy từng chữ trong PowerPoint
Bước 5: Nhấn F5 để xem trước bài thuyết trình và kiểm tra hiệu ứng của đồng hồ đếm ngược. Nếu có bất kỳ điều chỉnh nào cần thiết, hãy quay lại các bước trước đó và thay đổi.
Thắc mắc khi làm đồng hồ đếm ngược PowerPoint
Một số câu hỏi thường gặp:
Có thể tùy chỉnh kiểu đồng hồ đếm ngược trong PowerPoint không?
Nếu muốn điều chỉnh kiểu trang trí cho đồng hồ trên PowerPoint bạn có thể thực hiện ngay tại bước 1 hoặc sau khi tạo đồng hồ xong.
Để thiết lập kiểu đồng hồ, bạn chỉ cần chọn đối tượng, sau đó nhấn chuột vào Format trên menu. Trong box Shape Styles, bạn có thể thay đổi nhanh kiểu cho đồng hồ. Bạn cũng có thể đổi màu, tạo border, hay tạo các hiệu ứng khác như bóng đổ, 3D…
Cách chèn âm thanh cho đồng hồ đếm ngược trong PowerPoint
Khi muốn chèn âm thanh cho đồng hồ đếm ngược trên PowerPoint bạn thực hiện theo các bước sau:
Bước 1: Nhấn chọn Insert > Audio > Audio on My PC để lựa chọn âm thành chèn vào đồng hồ. Tại phần Audio Styles, bạn nhấn chọn Play in Background.
Bước 2: Tiếp tục kéo biểu tượng loa vào trong khung End để khi sao chép đồng hồ sẽ đi kèm với biểu tượng âm thanh.
Bước 3: Kéo biểu tượng loa vào đồng hồ là hoàn tất.
Kết luận
Cách làm đồng hồ đếm ngược trong PowerPoint chỉ là một trong số rất nhiều tính năng thú vị mà phần mềm này cung cấp. Bằng cách khám phá và sáng tạo, bạn có thể tạo ra những bài thuyết trình độc đáo và chuyên nghiệp hơn nữa với bộ sưu tập hình nền Powerpoint trên website của chúng tôi.
Nguồn: https://hinhnenpowerpoint.com
Danh mục: Hướng dẫn