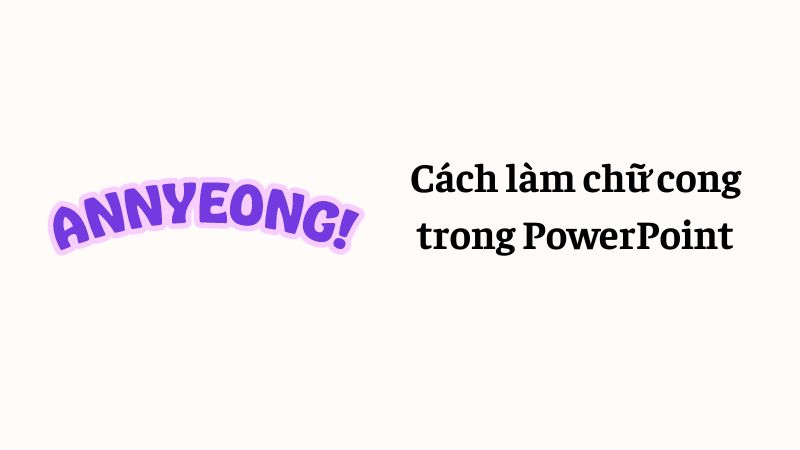Cách làm chữ cong trong PowerPoint là một trong những kỹ năng cơ bản nhưng vô cùng hữu ích để tạo ra những slide trình bày ấn tượng. Bài viết này sẽ hướng dẫn bạn từng bước để tạo ra những hiệu ứng chữ cong độc đáo và chuyên nghiệp.
Cách làm chữ cong trong PowerPoint cực dễ
Để bài thuyết trình trở nên sinh động và thu hút hơn, bạn hãy thử tạo hiệu ứng chữ cong trong PowerPoint. Cùng thực hiện theo các bước sau nhé:
Bạn đang xem: Cách làm chữ cong trong PowerPoint cực đơn giản
Bước 1: Bôi đen đoạn văn bản mà bạn muốn biến thành chữ cong.
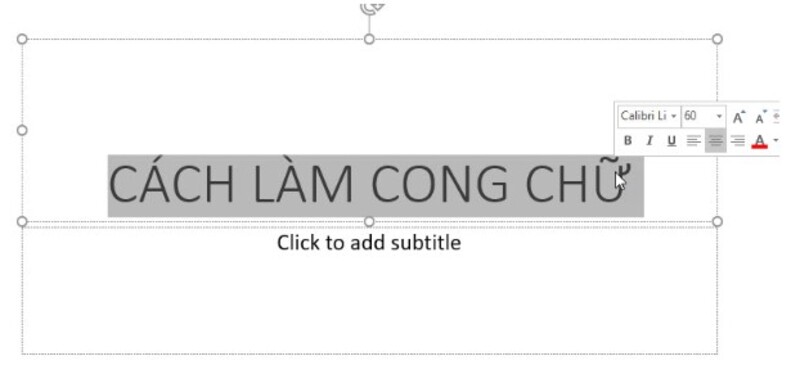
Xem thêm : Top 3 cách đánh số trang trong PowerPoint chi tiết nhất
Bước 2: Tại thanh công cụ, bạn chọn tab Format. Sau đó, nhấp vào Text Effects trong nhóm WordArt Styles.
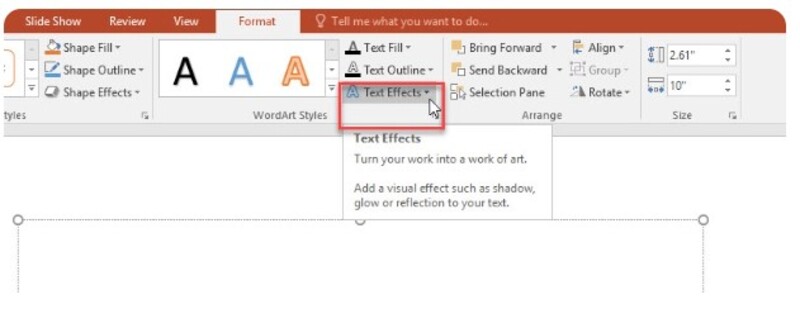
Bước 3: Một menu xổ xuống sẽ xuất hiện, hiển thị nhiều hiệu ứng thú vị như:
- Shadow: Tạo hiệu ứng đổ bóng, giúp chữ nổi bật và có chiều sâu.
- Reflection: Thêm hiệu ứng phản chiếu, tạo cảm giác như chữ đang lơ lửng trên mặt nước.
- Glow: Làm cho chữ phát sáng, thu hút mọi ánh nhìn.
- 3-D Rotation: Xoay chữ theo không gian 3D, tạo hiệu ứng sinh động và độc đáo.
Bước 4: Nhấp vào Transform để các mẫu chữ cong sẽ hiện ra.
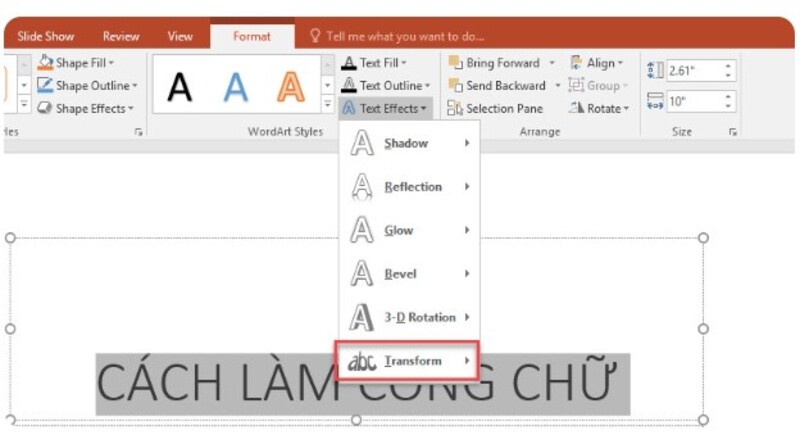
Xem thêm : Cách chuyển từ Canva sang PowerPoint đơn giản & nhanh chóng
Bạn có thể thoải mái lựa chọn mẫu phù hợp với ý tưởng của mình.
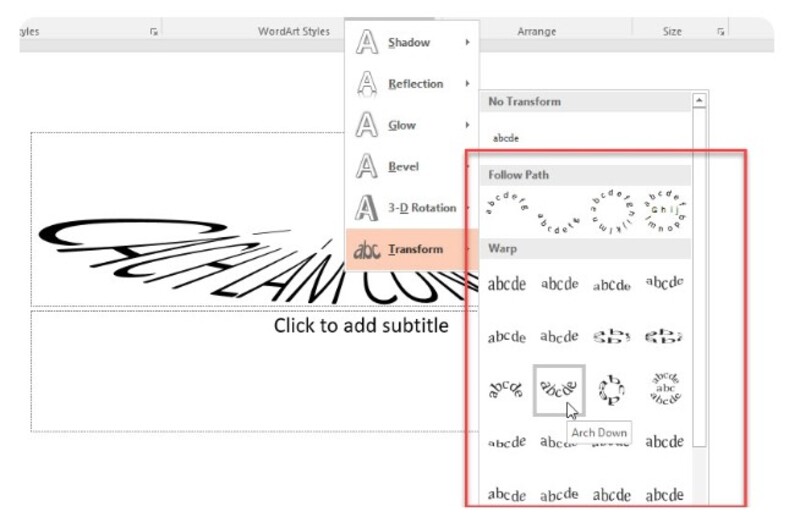
Các định dạng cách làm chữ cong trong PowerPoint
Sau khi tạo chữ cong trong WordArt, bạn có thể tiếp tục tùy chỉnh để tạo ra những hiệu ứng độc đáo và thu hút. Dưới đây là một số hiệu ứng mà bạn có thể áp dụng:
- Đổ bóng (Shadow): Tạo chiều sâu và làm nổi bật giúp chữ trở nên sống động và chân thực hơn.
- Phản chiếu (Reflection): Tạo hiệu ứng như thể chữ đang phản chiếu trên mặt nước thêm phần mềm mại và tinh tế cho văn bản.
- Phát sáng (Glow): Tạo một lớp ánh sáng bao quanh chữ, giúp chữ nổi bật trên nền thường được sử dụng để tạo điểm nhấn cho tiêu đề.
- Nổi chữ (Bevel): Tạo hiệu ứng 3D, khiến chữ trông như nổi lên khỏi mặt phẳng, thích hợp cho những văn bản cần nhấn mạnh.
- Xoay 3D (3D Rotation): Cho phép bạn xoay chữ theo nhiều góc độ khác nhau, tạo hiệu ứng sinh động và độc đáo.
- Tạo kiểu chữ cong (Transform): Đây là hiệu ứng cơ bản để tạo chữ cong. Bạn có thể tùy chỉnh độ cong, hướng cong, khoảng cách giữa các chữ… để tạo ra những kiểu chữ độc đáo.
Lưu ý khi thiết kế chữ nghệ thuật trong PowerPoint
Để tạo ra những hiệu ứng chữ nghệ thuật đẹp mắt và chuyên nghiệp trong PowerPoint, ngoài việc biết cách làm chữ cong, bạn cần lưu ý một số yếu tố quan trọng.
- Lựa chọn font chữ phù hợp với nội dung và đối tượng là rất cần thiết.
- Tránh sử dụng quá nhiều font khác nhau trên một slide để đảm bảo sự thống nhất và chuyên nghiệp.
- Kích thước chữ cũng cần được điều chỉnh phù hợp để người xem có thể dễ dàng đọc từ xa mà không bị rối mắt.
- Khoảng cách giữa các chữ, màu sắc và hiệu ứng cũng đóng vai trò quan trọng trong việc tạo nên một thiết kế chữ đẹp mắt.
- Kiểm tra kỹ chính tả, ngữ pháp và định dạng để đảm bảo bài trình chiếu của bạn được hoàn thiện và chuyên nghiệp.
Kết luận
Cách làm chữ cong trong PowerPoint thật đơn giản phải không nào? Với những hướng dẫn trên, bạn đã có thể tự tin tạo ra những hiệu ứng chữ độc đáo để làm phong phú cho bài thuyết trình của mình.
Nguồn: https://hinhnenpowerpoint.com
Danh mục: Hướng dẫn