Một trong những tính năng hữu ích khi sử dụng PowerPoint là khả năng đánh số trang, giúp người thuyết trình dễ dàng theo dõi tiến trình và giúp khán giả nắm bắt được nội dung của bài thuyết trình. Thủ Thuật Powerpoint sẽ hướng dẫn bạn cách đánh số trang trong PowerPoint theo ý muốn một cách chi tiết và dễ hiểu.
Lợi ích của việc đánh số trang trong PowerPoint
Việc đánh số trang trong PowerPoint mang lại nhiều lợi ích quan trọng, đặc biệt đối với các bài thuyết trình dài hoặc có nhiều slide. Cụ thể:
Bạn đang xem: Hướng dẫn chi tiết cách đánh số trang trong Powerpoint theo ý muốn
- Quản lý hiệu quả: Khi bạn có một bản trình chiếu với nhiều trang, việc đánh số giúp bạn dễ dàng theo dõi thứ tự của các slide. Điều này rất quan trọng khi bạn cần quay lại một phần cụ thể trong bài thuyết trình.
- Thuận tiện cho người nghe: Đánh số trang giúp người nghe theo dõi được tiến độ của bài thuyết trình, dễ dàng nhận biết được nội dung nào đã được trình bày và nội dung nào còn lại.
- Giảm sự nhầm lẫn: Trong các bài thuyết trình phức tạp hoặc khi chia sẻ tài liệu PowerPoint, số trang giúp khán giả hoặc người xem dễ dàng tìm kiếm nội dung cần thiết.
- Tính chuyên nghiệp: Việc đánh số trang cho bài thuyết trình cũng giúp tạo sự chuyên nghiệp, cho thấy sự chuẩn bị kỹ lưỡng và cẩn thận của người thuyết trình.
Cách đánh số trang trong PowerPoint
PowerPoint cho phép bạn dễ dàng chèn số trang cho bài thuyết trình, dù là trên hệ điều hành Windows hay Mac. Dưới đây là hướng dẫn chi tiết cách đánh số trang trên PowerPoint cho hệ điều hành Windows:
Bước 1: Mở bản trình chiếu
Đầu tiên, bạn mở bản trình chiếu PowerPoint của mình và chọn tab Insert (Chèn) trên thanh công cụ.
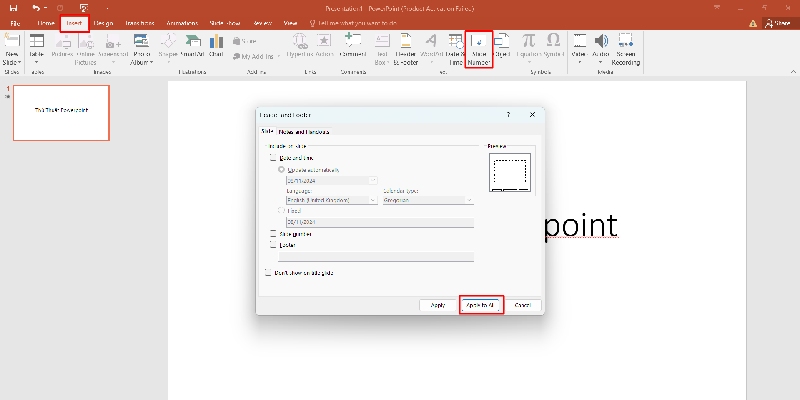
Bước 2: Chọn Slide Number
Trong nhóm Text, bạn nhấn vào Slide Number. Một cửa sổ hộp thoại Header and Footer sẽ xuất hiện.
Bước 3: Chọn thẻ Slide
Trong cửa sổ Header and Footer, chọn thẻ Slide. Sau đó, đánh dấu vào tùy chọn Slide number để PowerPoint tự động chèn số trang vào từng slide.
Bước 4: Áp dụng số trang cho toàn bộ slide
Nếu bạn chỉ muốn đánh số cho slide hiện tại, nhấn Apply.
Xem thêm : Cách trình chiếu PowerPoint tự chạy cho người mới bắt đầu
Nếu bạn muốn áp dụng số trang cho tất cả các slide trong bài thuyết trình, nhấn Apply to All.
Bước 5: Tùy chỉnh số trang
Nếu bạn muốn bắt đầu đánh số từ một số khác ngoài số 1, bạn thực hiện như sau:
- Chọn tab Design (Thiết kế) trên thanh công cụ.
- Trong nhóm Customize, chọn Slide Size (Kích thước slide), sau đó chọn Custom Slide Size.
- Trong cửa sổ mới mở ra, bạn có thể thay đổi Number slides from (Số trang bắt đầu từ) bằng cách nhập số mà bạn muốn bắt đầu đánh số trang, chẳng hạn như bắt đầu từ số 5.
- Nhấn OK để lưu thay đổi và áp dụng vào bản trình chiếu.
Cách bắt đầu đánh số từ một trang bất kỳ
Thông thường, PowerPoint sẽ bắt đầu đánh số từ trang đầu tiên nhưng bạn hoàn toàn có thể thực hiện cách đánh số trang trong PowerPoint theo ý muốn. Nếu bạn muốn đánh số từ một trang bất kỳ, chẳng hạn như bắt đầu từ trang thứ 3, bạn có thể thực hiện theo các bước sau:
Bước 1: Mở PowerPoint
Mở bản trình chiếu của bạn trong chế độ Normal.
Bước 2: Tùy chỉnh Slide Size
Truy cập tab Design, chọn Slide Size, sau đó chọn Custom Slide Size.
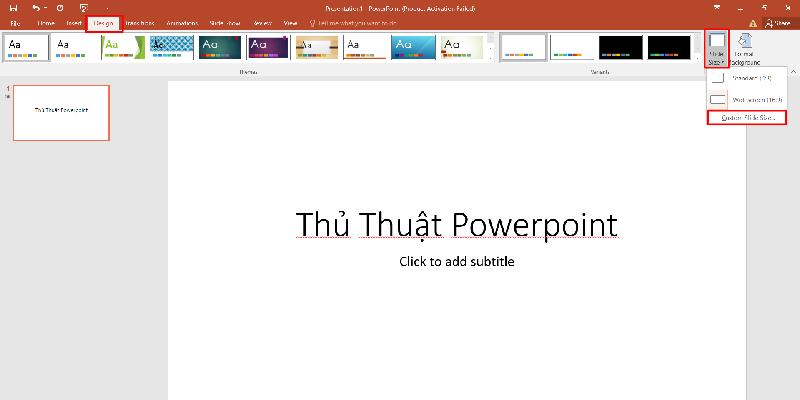
Bước 3: Cài đặt số trang bắt đầu
Trong cửa sổ Slide Size, bạn sẽ thấy mục Number slides from. Tại đây, bạn có thể nhập số mà bạn muốn bắt đầu đánh số trang, ví dụ như 3.
Bước 4: Áp dụng thay đổi
Xem thêm : Cách chèn nhạc vào PowerPoint đơn giản & chi tiết nhất
Nhấn OK để lưu thay đổi và áp dụng số trang bắt đầu từ số bạn đã chọn.
Cách bật số trang trong Slide Master
Nếu bài thuyết trình của bạn sử dụng nhiều Layout (bố cục) hoặc Master Slide (slide mẫu), bạn có thể muốn áp dụng số trang cho tất cả các slide trong các Master hoặc Layout này. Để thực hiện điều này, làm theo các bước sau:
Bước 1: Mở Slide Master
Trên thanh công cụ, chọn tab View, sau đó chọn Slide Master.
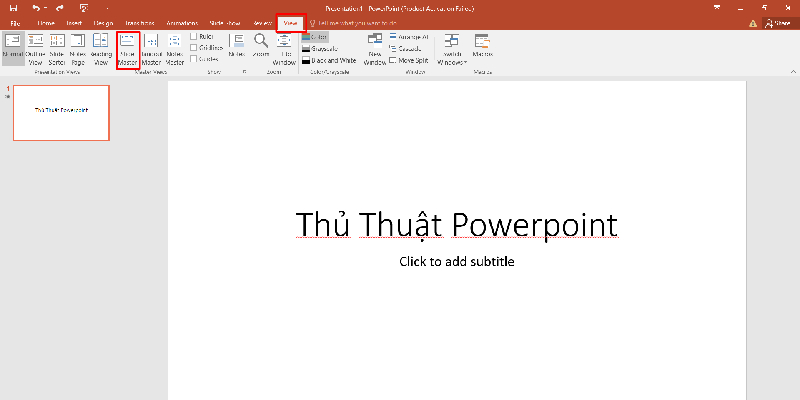
Bước 2: Chèn số trang vào Master Slide
Sau khi cửa sổ Slide Master mở ra, chọn slide Master chính hoặc các Layout bạn muốn chèn số trang. Chọn tab Insert, rồi nhấn vào Header & Footer.
Bước 3: Áp dụng số trang
Trong cửa sổ Header and Footer, chọn Slide number. Bạn có thể chọn Apply to all để chèn số trang cho tất cả các Master hoặc Layout, hoặc chọn Apply chỉ áp dụng cho slide hiện tại.
Bước 4: Đóng Master View
Sau khi hoàn tất, chọn Close Master để quay lại chế độ xem bình thường.
Kết luận
Việc đánh số trang trong PowerPoint không chỉ giúp bạn dễ dàng quản lý bài thuyết trình mà còn tạo sự chuyên nghiệp và thuận tiện cho người xem. Với những hướng dẫn chi tiết ở trên về cách đánh số trang trong PowerPoint theo ý muốn, bạn có thể dễ dàng đánh số từ việc thay đổi số bắt đầu cho đến việc tùy chỉnh số trang cho từng slide hoặc toàn bộ bài thuyết trình.
Nguồn: https://hinhnenpowerpoint.com
Danh mục: Hướng dẫn
