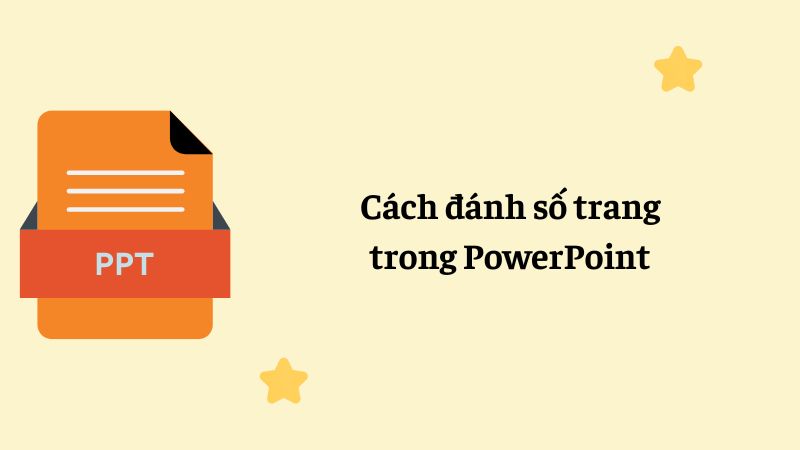Nắm rõ cách đánh số trang trong PowerPoint không chỉ giúp bạn dễ dàng quản lý nội dung mà còn tăng tính chuyên nghiệp cho bài thuyết trình. Với hướng dẫn chi tiết 3 phương pháp dưới đây giúp bạn lựa chọn cách phù hợp nhất với nhu cầu của mình.
Cách đánh số trang trong PowerPoint bỏ trang đầu
Trong một số trường hợp, slide đầu tiên thường được sử dụng để giới thiệu nội dung. Vì vậy, slide này không cần thiết phải được đánh số trang. Dưới đây là hướng dẫn bạn cách thực hiện đơn giản và nhanh chóng.
Bạn đang xem: Top 3 cách đánh số trang trong PowerPoint chi tiết nhất
Bước 1: Mở và chọn bài thuyết trình mà bạn cần đánh số trang.
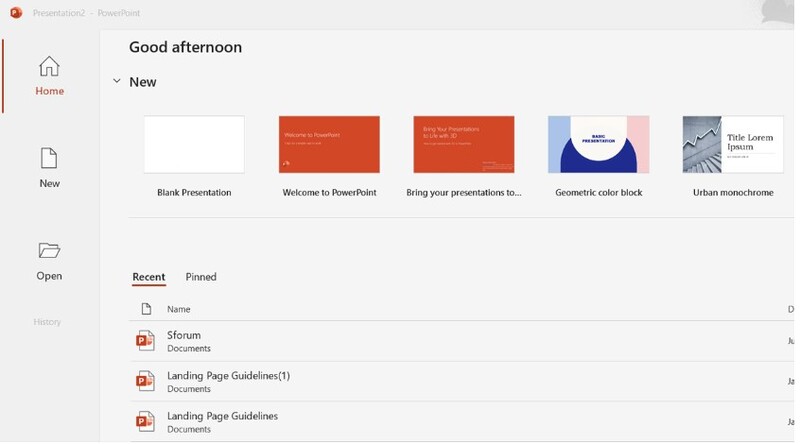
Bước 2: Tiếp đến chọn tab Insert, sau đó chọn vào mục Header & Footer. Tại đây, bạn bấm vào ô tab Slide, sau đó click vào ô Slide number và bỏ chọn mục ‘Hiển thị trên slide tiêu đề’ (Don’t show on title slide).
Nhấp vào ‘Áp dụng cho tất cả’ (apply to all) để tự động áp dụng cài đặt này cho toàn bộ bài thuyết trình của bạn.

Bước 3: Chuyển sang mục Design và chọn vào ô Slide Size để mở phần Custom Slide Size.
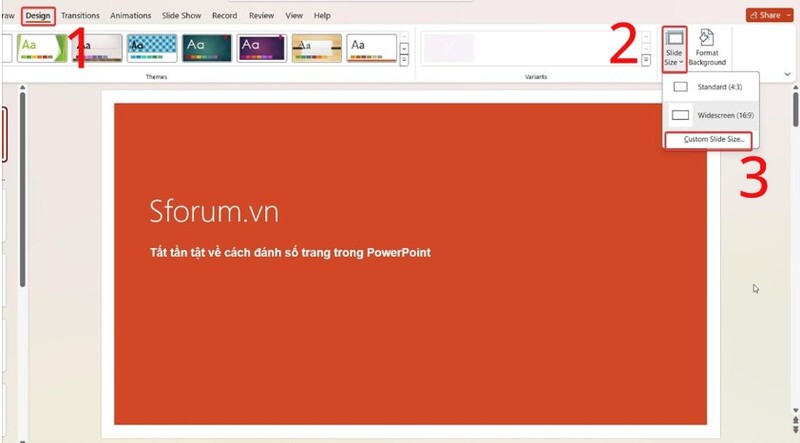
Xem thêm : Tổng hợp các cách tạo hiệu ứng chạy từng chữ trong PowerPoint
Bước 4: Tại đây, bạn hãy đặt Number slides from về 0. Việc đặt giá trị này về 0 sẽ giúp chúng ta bắt đầu đánh số từ slide thứ hai. Nhấn OK để hoàn tất.
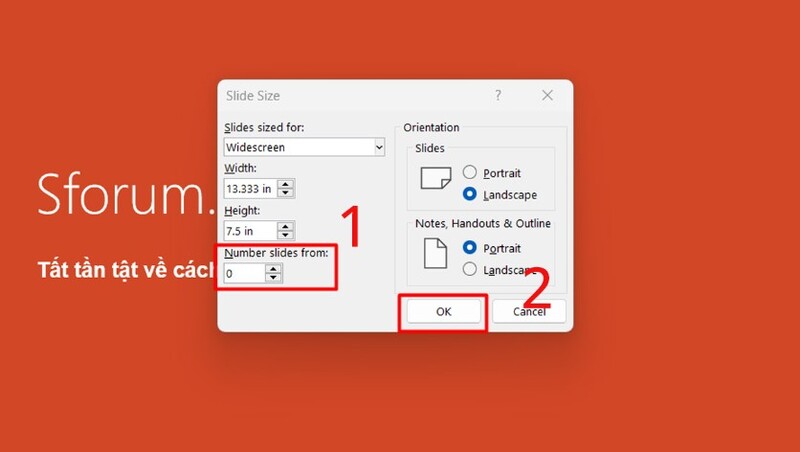
Với những bước đơn giản trên, bạn đã có thể tạo ra một bài thuyết trình chuyên nghiệp và ấn tượng hơn.
Cách đánh số trang trong PowerPoint cho tất cả các trang
Việc đánh số trang là một bước rất quan trọng giúp bài thuyết trình của bạn được sắp xếp chỉn chu và liền mạch. Hãy cùng thực hiện theo các bước sau:
Bước 1: Mở bài thuyết trình PowerPoint của bạn > Vào tab Insert trên thanh công cụ > Chọn Slide Number trong nhóm “Text”.

Bước 2: Trong hộp thoại “Header & Footer”, chọn tab “Slide” > Tích vào ô “Slide number” và chọn “Apply to All” để áp dụng cho tất cả các slide.
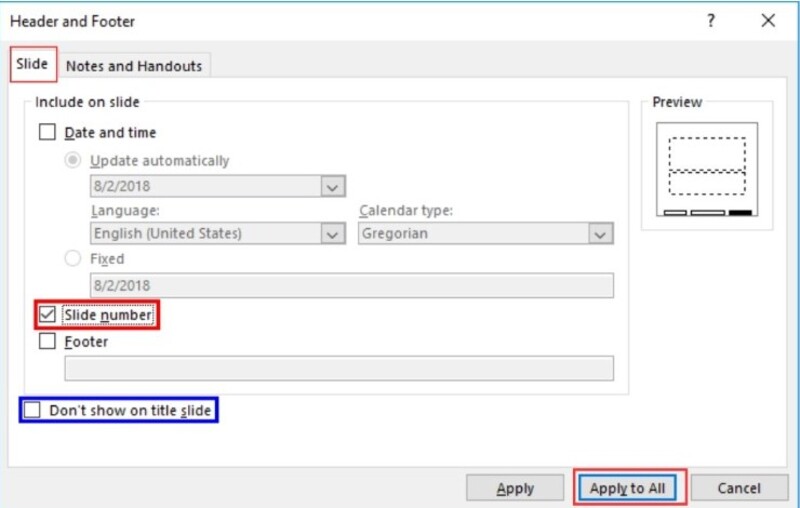
Như vậy, bạn đã hoàn thành việc đánh số trang cho tất cả các slide trong bài thuyết trình.
Cách đánh số trang trong PowerPoint từ một trang bất kỳ
Xem thêm : Cách chuyển từ PowerPoint sang Word hiệu quả
Hướng dẫn đơn giản đánh số trang tùy chỉnh trong PowerPoint từ slide bất kỳ:
Bước 1: Mở bài thuyết trình PowerPoint của bạn > Chuyển đến slide mà bạn muốn đánh số.
Bước 2: Trên thanh công cụ, chọn tab “Insert” > Trong nhóm “Text”, click vào nút “Slide Number”.
Bước 3: Trong hộp thoại “Header & Footer”, chọn tab “Slide” và tích vào ô “Slide number” > Bấm “Apply” để áp dụng cho slide hiện tại.
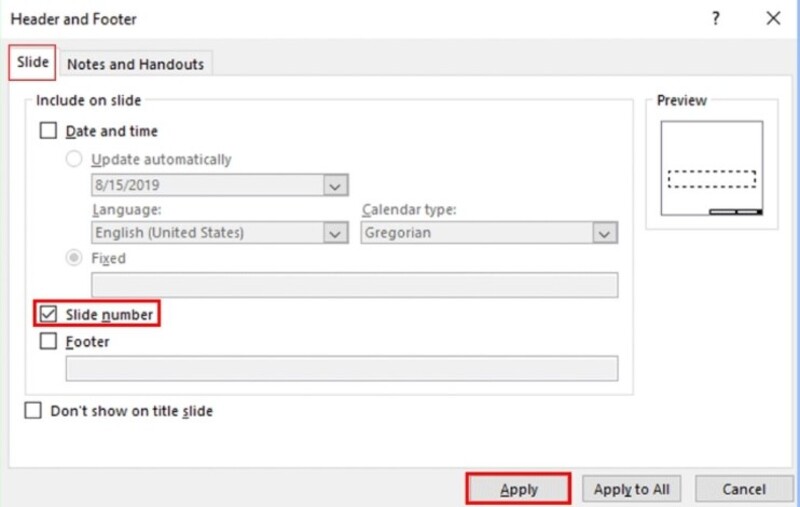
Với những bước đơn giản trên, bạn đã có thể tùy chỉnh số trang cho từng slide trong bài thuyết trình của mình một cách linh hoạt.
Lưu ý khi thực hiện đánh số trang trong PowerPoint
Để bài thuyết trình của bạn trở nên chuyên nghiệp và ấn tượng hơn, việc đánh số trang là một bước không thể thiếu. Tuy nhiên, bạn cần lưu ý một số điểm sau:
- Đảm bảo rằng việc đánh số trang được áp dụng cho toàn bộ bài thuyết trình theo cùng một quy tắc để tạo sự thống nhất.
- Lựa chọn vị trí và kiểu dáng số trang sao cho phù hợp với thiết kế tổng thể của bài thuyết trình.
- Điều chỉnh kích thước và màu sắc của số trang để đảm bảo tính rõ ràng và nổi bật.
- Nếu bạn cần đánh số trang cho nhiều slide có cùng bố cục, hãy tận dụng tính năng Slide Master để tiết kiệm thời gian và đảm bảo tính nhất quán.
- Kiểm tra lại toàn bộ bài thuyết trình để đảm bảo không có bất kỳ lỗi nào liên quan đến số trang trước khi trình chiếu.
Lỗi thường gặp khi đánh số trang trong PowerPoint
Dưới đây là một số lỗi thường gặp khi đánh số trang trong PowerPoint:
| Trường hợp | Nguyên nhân | Giải pháp |
| Số trang không hiển thị | Chưa tích chọn ô “Slide number” trong hộp thoại Header & Footer | Mở lại hộp thoại Header & Footer và đảm bảo đã tích chọn ô “Slide number” |
| Số trang hiển thị sai vị trí | Chưa điều chỉnh vị trí số trang trong hộp thoại Header & Footer. | Mở lại hộp thoại Header & Footer, chọn vị trí hiển thị số trang phù hợp (trên, dưới, trái, phải). |
| Số trang không hiển thị trên tất cả các slide | Chưa chọn “Apply to All” hoặc đã vô tình bỏ tích chọn ô “Slide number” ở một số slide. | Kiểm tra lại hộp thoại Header & Footer của từng slide và đảm bảo đã tích chọn “Slide number” và “Apply to All”. |
| Số trang có định dạng không đồng nhất | Thay đổi font chữ, màu sắc, kích thước của số trang trên từng slide. | Sử dụng Slide Master để định dạng số trang cho tất cả các slide một cách thống nhất. |
Kết luận
Với những hướng dẫn chi tiết trên, bạn đã biết cách đánh số trang trong PowerPoint để sở hữu bài thuyết trình chuyên nghiệp. Hãy lựa chọn cách phù hợp nhất để tạo ra những slide thuyết trình ấn tượng và thu hút người xem.
Nguồn: https://hinhnenpowerpoint.com
Danh mục: Hướng dẫn