Các bài thuyết trình PowerPoint thường chứa nhiều hình ảnh, bảng biểu và nội dung phức tạp, trong khi Word lại hỗ trợ việc chỉnh sửa và theo dõi chi tiết dễ dàng hơn. Vì vậy, việc chuyển đổi từ PowerPoint sang Word sẽ giúp bạn tối ưu hóa việc sử dụng tài liệu và tạo sự linh hoạt trong công việc. Thủ Thuật Powerpoint sẽ hướng dẫn bạn các cách chuyển đổi PowerPoint sang Word hiệu quả ngay sau đây.
Lý do cần chuyển đổi từ PowerPoint sang Word
Chuyển đổi nội dung từ PowerPoint sang Word mang lại nhiều lợi ích quan trọng, đặc biệt đối với người dùng trong môi trường văn phòng hoặc sinh viên. Dưới đây là một số lý do chính để thực hiện chuyển đổi này:
Bạn đang xem: Cách chuyển từ PowerPoint sang Word hiệu quả
Dễ dàng theo dõi và ghi chú trong cuộc họp
Chuyển đổi từ PowerPoint sang Word giúp người dùng dễ dàng theo dõi nội dung trong các cuộc thảo luận hoặc cuộc họp. Trong khi PowerPoint chủ yếu phục vụ cho việc trình bày, Word lại cho phép bạn ghi chú chi tiết, dễ dàng tóm tắt và bổ sung thông tin quan trọng.
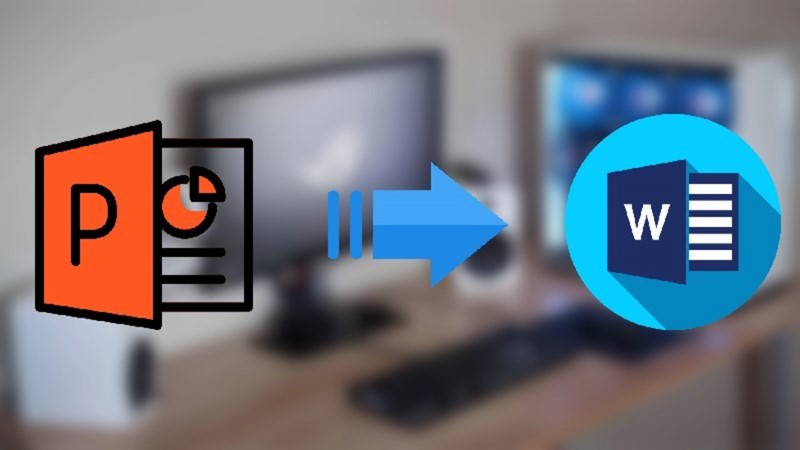
Điều này đặc biệt hữu ích khi cần tạo báo cáo hoặc bản ghi chú từ những cuộc họp hoặc buổi thảo luận.
Tìm kiếm và chỉnh sửa dễ dàng
Một trong những lợi thế của Word so với PowerPoint là tính năng tìm kiếm và thay thế mạnh mẽ. Khi nội dung đã được chuyển sang Word, người dùng có thể dễ dàng tìm kiếm các từ khóa, thay thế cụm từ, hay thực hiện chỉnh sửa hàng loạt trên toàn bộ tài liệu.
Hỗ trợ tối ưu việc chỉnh sửa nội dung
Khi chuyển nội dung từ PowerPoint sang Word, người dùng có thể tận dụng các công cụ chỉnh sửa và định dạng mạnh mẽ của Word. Word cung cấp khả năng thay đổi kiểu chữ, cỡ chữ, khoảng cách dòng, hay căn chỉnh văn bản để tạo ra một tài liệu hoàn chỉnh và dễ đọc.
Thêm vào đó, các đối tượng như bảng biểu, hình ảnh, và công thức toán học cũng có thể được chèn và sắp xếp hợp lý trong tài liệu, làm cho bản trình bày trở nên chuyên nghiệp hơn.
Tính tương thích và tích hợp với các công cụ khác
Xem thêm : Cách làm mờ ảnh trong PowerPoint tăng tính thẩm mỹ cho bài thuyết trình
Word là ứng dụng văn bản phổ biến và tương thích tốt với nhiều công cụ và phần mềm khác. Khi chuyển đổi nội dung từ PowerPoint sang Word, bạn dễ dàng kết hợp tài liệu này với các báo cáo, bài viết hoặc tài liệu nghiên cứu khác.
Các cách chuyển từ PowerPoint sang Word đơn giản
Việc chuyển đổi từ PowerPoint sang Word giúp bạn dễ dàng tạo ra các tài liệu báo cáo, ghi chú hoặc bản sao cho các buổi thuyết trình. Dưới đây là hai cách chuyển từ PowerPoint sang Word đơn giản.
Chuyển đổi PowerPoint sang Word trực tiếp trên PowerPoint
Để chuyển nội dung từ PowerPoint sang Word một cách nhanh chóng, bạn có thể thực hiện theo các bước sau:
Hướng dẫn nhanh
Cách chuyển từ PowerPoint sang Word nhanh chóng nhất chính là chuyển đổi tại phần mền PowerPoint chỉ với vài thao tác đơn giản:
- Mở file PowerPoint cần chuyển đổi.
- Chọn tab File trên thanh công cụ.
- Chọn Export.
- Chọn Create Handouts.
- Tiếp tục chọn Create Handouts và đánh dấu chọn Notes next to slides.
- Nhấn OK để hoàn tất.
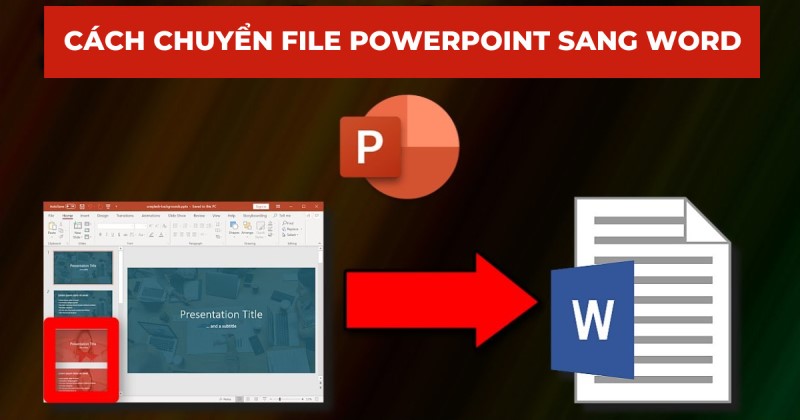
Hướng dẫn chi tiết
Bước 1: Mở file PowerPoint mà bạn muốn chuyển đổi, sau đó chọn tab File trên thanh công cụ.
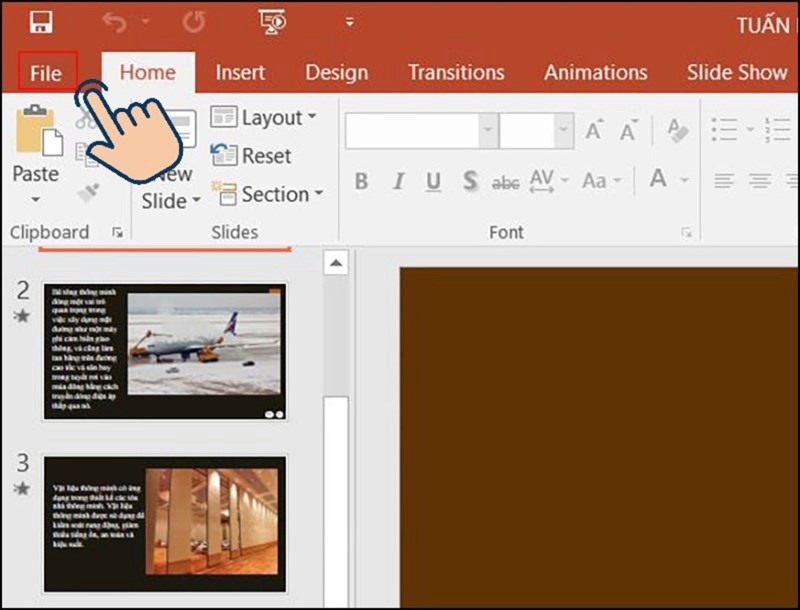
Bước 2: Trong menu File, chọn Export.
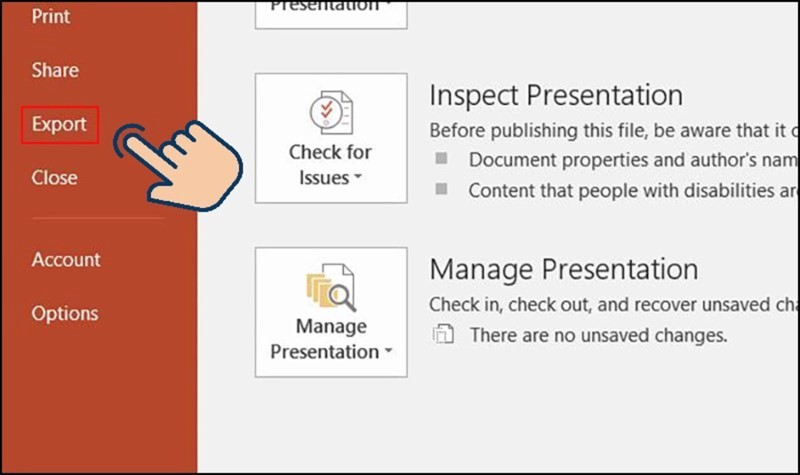
Bước 3: Tiếp theo, chọn Create Handouts từ các tùy chọn hiển thị.
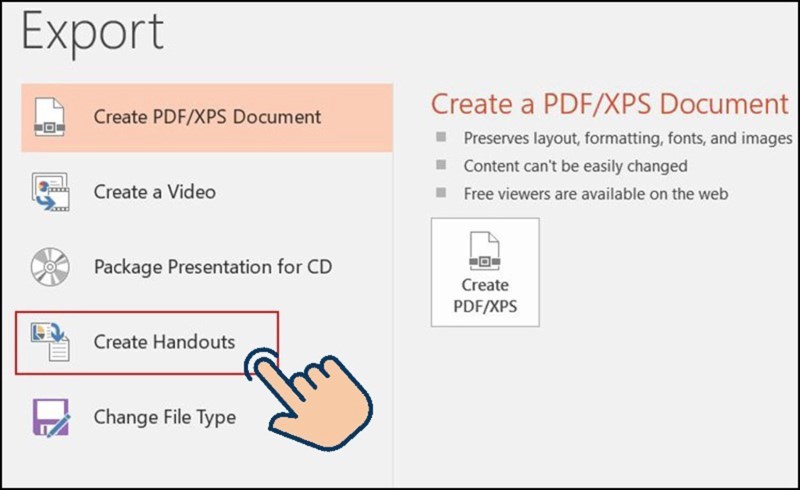
Bước 4: Một cửa sổ mới sẽ xuất hiện, bạn nhấn vào Create Handouts lần nữa.
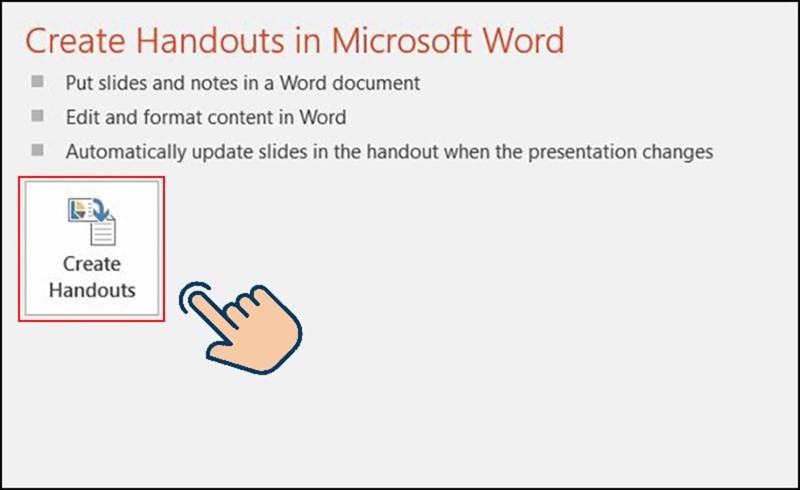
Xem thêm : Cách chèn video vào PowerPoint trên điện thoại và máy tính nhanh nhất
Bước 5: Trong hộp thoại Send to Microsoft Word, chọn tùy chọn Notes next to slides để chuyển nội dung của các slide cùng với ghi chú sang Word.
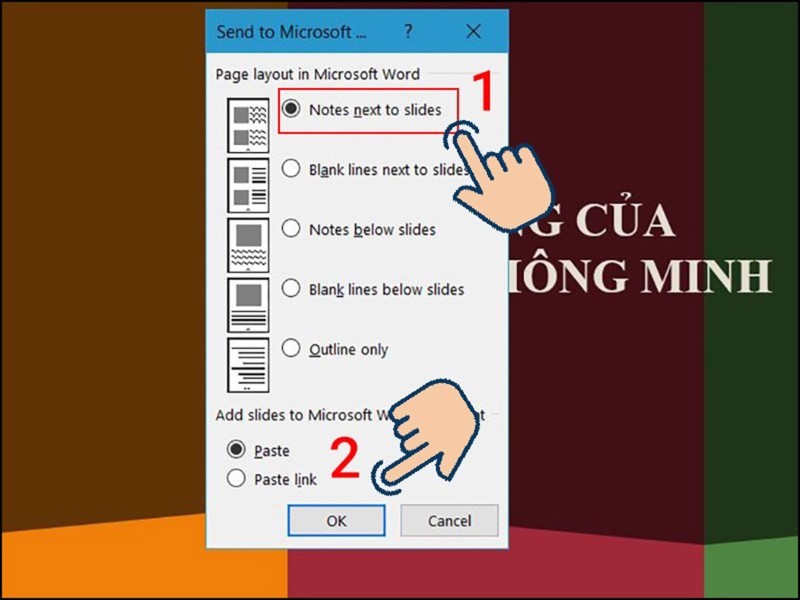
Nếu bạn chỉ cần chuyển văn bản nội dung (không có ghi chú), chọn Outline only. Sau khi chọn xong, nhấn OK.
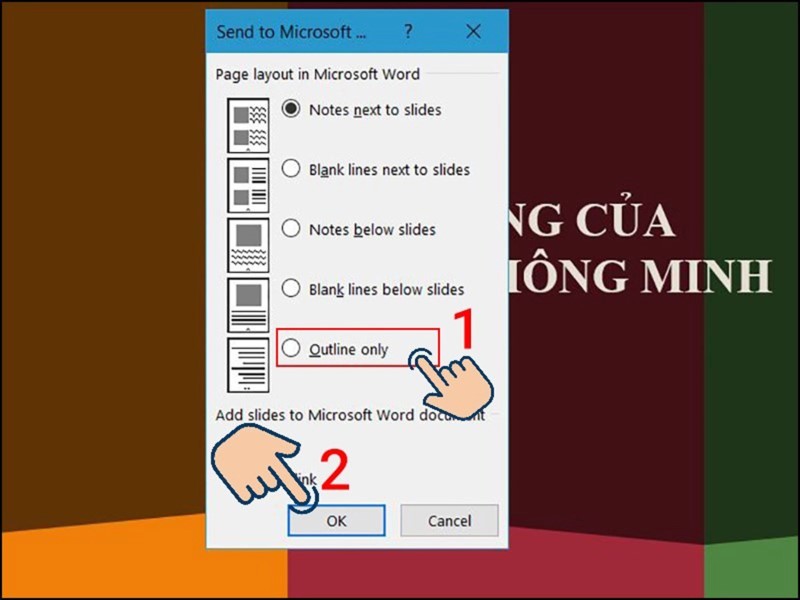
Bước 6: Microsoft Word sẽ tự động mở và chuyển toàn bộ nội dung của các slide vào tài liệu Word. Lúc này, bạn có thể chỉnh sửa hoặc lưu tài liệu theo ý muốn.
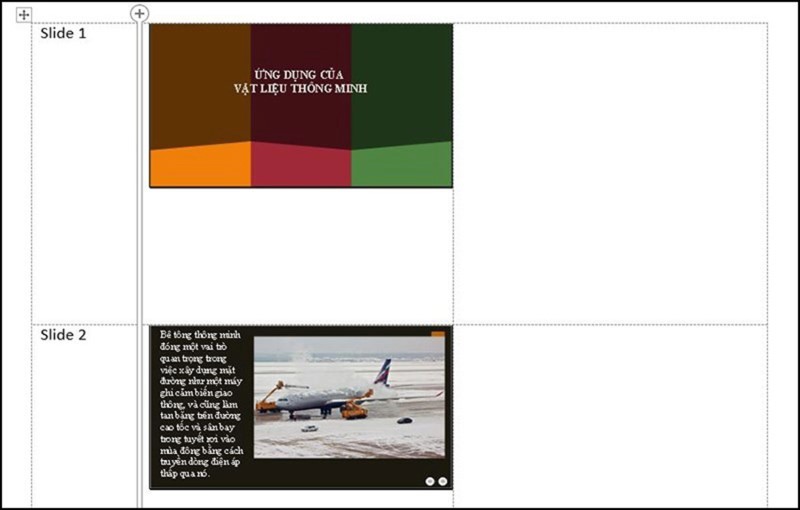
Cách chuyển từ PowerPoint sang Word bằng công cụ
Ngoài cách sử dụng tính năng Create Handouts, bạn có thể dùng các công cụ xuất và chỉnh sửa khác nếu muốn chuyển đổi toàn bộ nội dung PowerPoint sang Word. Dưới đây là cách sử dụng Convertio, một trang web hỗ trợ chuyển đổi định dạng file dễ dàng và nhanh chóng.
Bước 1: Truy cập trang web Convertio và nhấn vào Chọn Tập tin để tải lên file PowerPoint mà bạn muốn chuyển đổi.
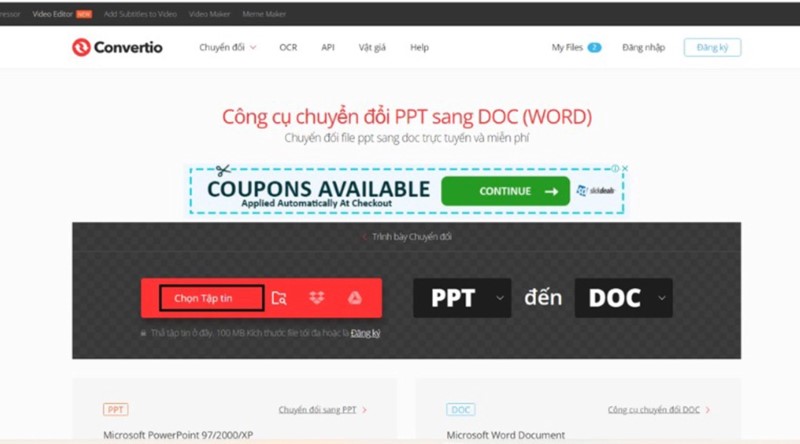
Bước 2: Sau khi tải file lên, nhấn Chuyển đổi để bắt đầu quá trình chuyển đổi từ PowerPoint sang Word.
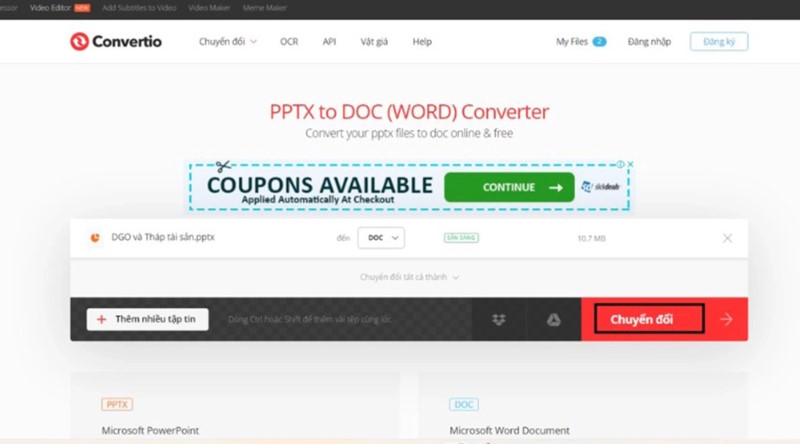
Bước 3: Khi quá trình chuyển đổi hoàn tất, nhấn Tải về để lưu file Word đã chuyển đổi về máy tính của bạn.
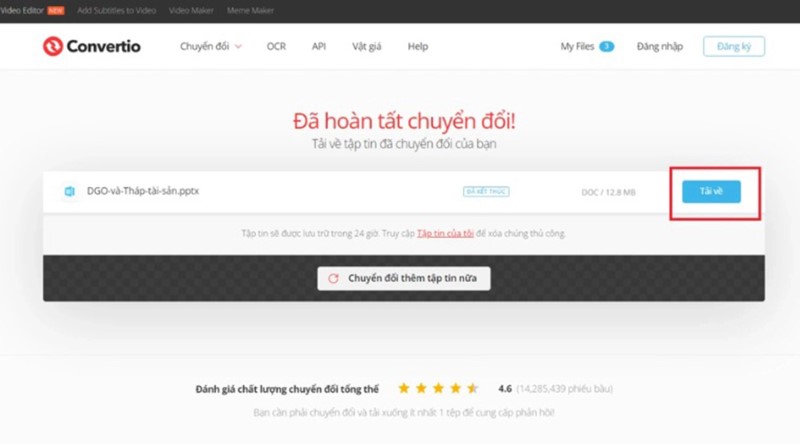
Lời kết
Có nhiều cách chuyển từ PowerPoint sang Word nhanh chóng. Tùy theo nhu cầu và mục đích sử dụng, bạn có thể lựa chọn phương pháp phù hợp nhất để chuyển đổi tài liệu giữa hai ứng dụng này.
Nguồn: https://hinhnenpowerpoint.com
Danh mục: Hướng dẫn
