Cách chuyển từ Canva sang PowerPoint là vấn đề được nhiều người quan tâm, đặc biệt là người thường xuyên sử dụng cả hai phần mềm này trong công việc và cuộc sống. Việc chuyển đổi giữa hai nền tảng sẽ giúp bạn tiết kiệm thời gian và đảm bảo tính nhất quán trong thiết kế.
Cách chuyển từ Canva sang PowerPoint trên máy tính
Để tải bản trình chiếu trên Canva sang định dạng PowerPoint một cách nhanh chóng và đơn giản, bạn thực hiện các bước sau đây:
Bạn đang xem: Cách chuyển từ Canva sang PowerPoint đơn giản & nhanh chóng
Bước 1: Truy cập Canva và chọn mẫu slide hoặc thiết kế mà bạn muốn tải về.
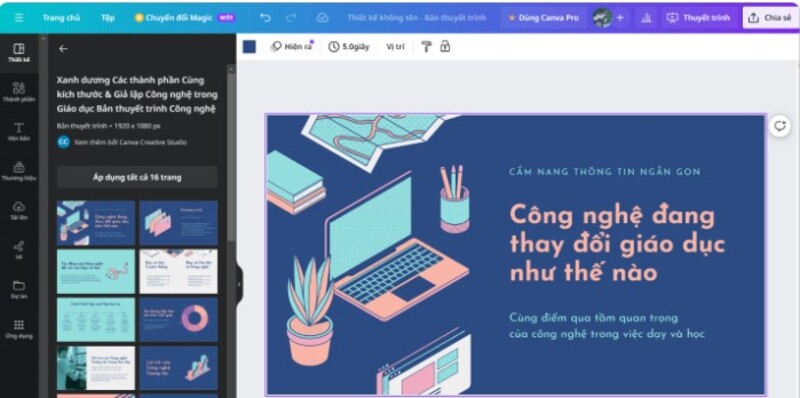
Bước 2: Nhấn vào nút “Chia sẻ” ở góc trên bên phải màn hình, sau đó chọn “Khác”.
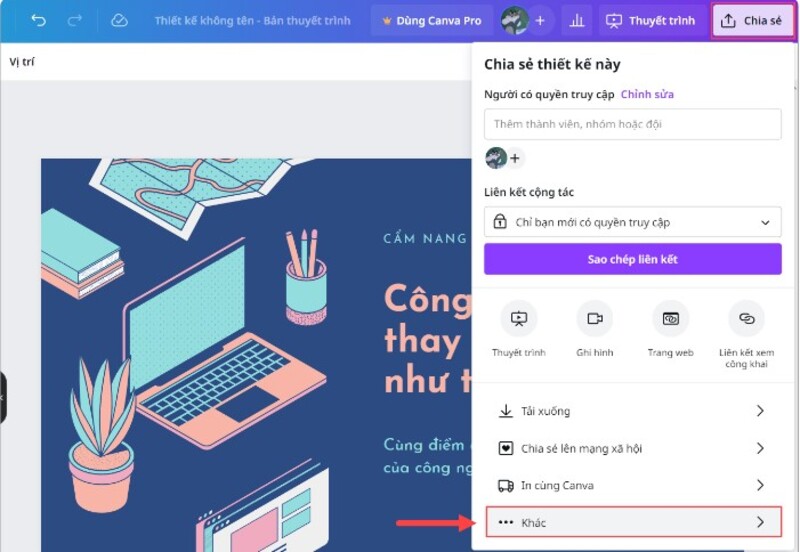
Bước 3: Cuộn xuống dưới và chọn “Microsoft PowerPoint”. Cuối cùng, nhấn “Tải về”. Chỉ với vài cú click chuột, bạn đã có thể tận dụng thiết kế của mình trên PowerPoint.
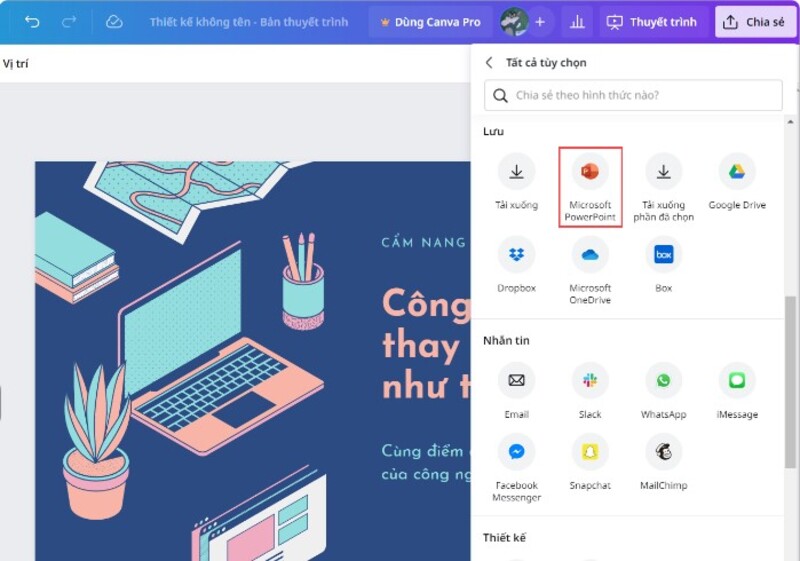
Cách chuyển Canva sang PowerPoint trên điện thoại
Không chỉ trên máy tính, bạn hoàn toàn có thể tải thiết kế Canva sang PowerPoint ngay trên chiếc điện thoại của mình. Chỉ với vài thao tác đơn giản, bạn sẽ có ngay một bài thuyết trình ấn tượng.
Xem thêm : Tổng hợp các chế độ trình chiếu Powerpoint tiện ích
Bước 1: Tải ứng dụng Canva trên Đăng nhập vào tài khoản của bạn và tìm đến thiết kế mà bạn muốn tải về.
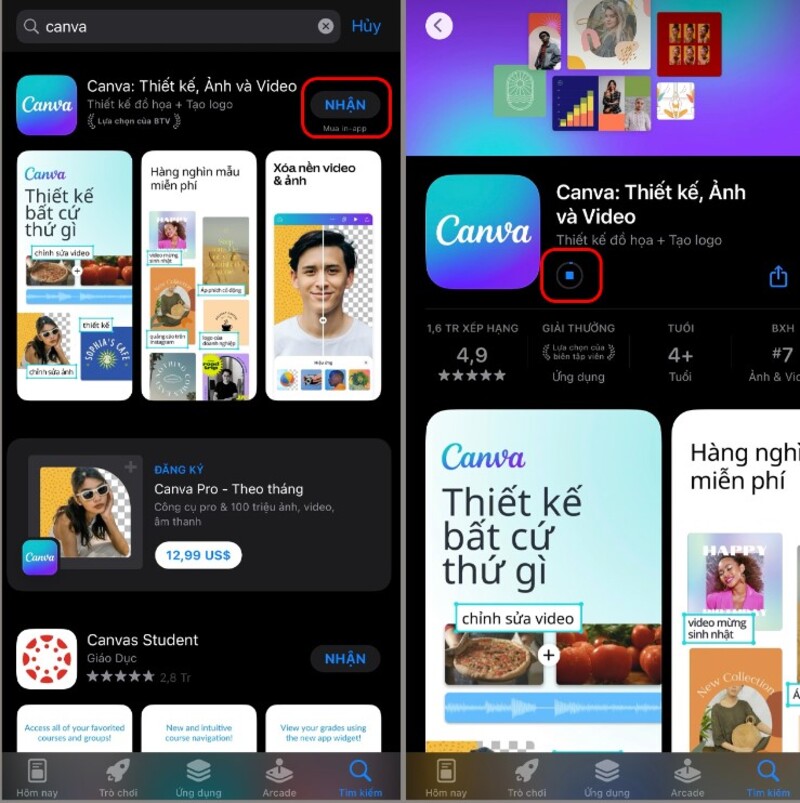
Bước 2: Nhấn vào biểu tượng chia sẻ (mũi tên hướng lên) ở góc trên bên phải màn hình.
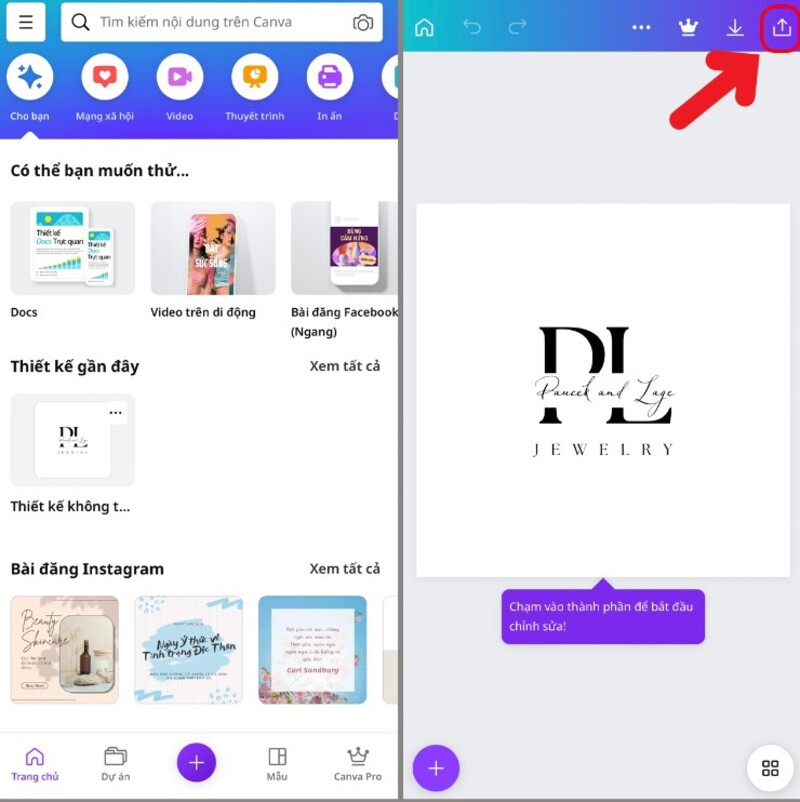
Bước 3: Trong menu chia sẻ, tìm và chọn tùy chọn “Microsoft PowerPoint”. Nhấn vào nút “Tải xuống” để bắt đầu quá trình chuyển đổi.
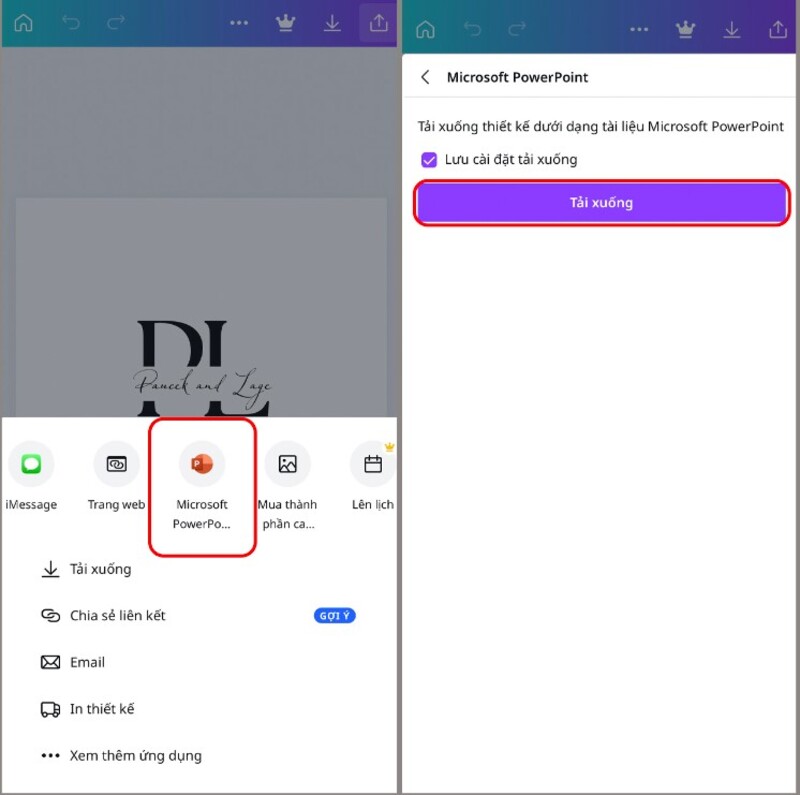
Lưu ý về cách chuyển từ Canva sang PowerPoint
Chuyển đổi thiết kế từ Canva sang PowerPoint là một quá trình tương đối đơn giản, tuy nhiên, để đảm bảo chất lượng và tránh gặp phải các lỗi không mong muốn, bạn cần lưu ý một số điểm sau:
Khắc phục lỗi font chữ
Sự khác biệt giữa thư viện font chữ của Canva và PowerPoint có thể dẫn đến tình trạng thiếu font khi mở file. Vì vậy, bạn cần bổ sung font chữ vào máy tính bằng cách sau:
- Mở file Canva và xác định chính xác tên font chữ đang sử dụng.
- Tìm kiếm và tải font chữ đó về máy tính, sau đó cài đặt vào hệ thống. Nếu không tìm được font chữ cần thiết, hãy thay thế bằng các font chữ phổ biến như Times New Roman, Arial,… để đảm bảo tính tương thích.
Xuất file dưới dạng hình ảnh
Nếu bạn không thể tìm thấy hoặc cài đặt được font chữ trên máy tính, hoặc muốn giữ nguyên hoàn toàn giao diện của slide, bạn có thể xuất slide dưới dạng hình ảnh (PNG, JPG). Trên Canva, chọn “Chia sẻ” > “Tải xuống” > “PNG” > Tùy chỉnh độ phân giải > “Tải xuống”.
Xem thêm : Cách thêm trang trong PowerPoint cực đơn giản mà bạn không thể bỏ qua
Tuy nhiên, cách làm này không thể chỉnh sửa văn bản trực tiếp trên PowerPoint. Nếu cần thay đổi nội dung, bạn phải quay lại Canva để chỉnh sửa và xuất lại hình ảnh.
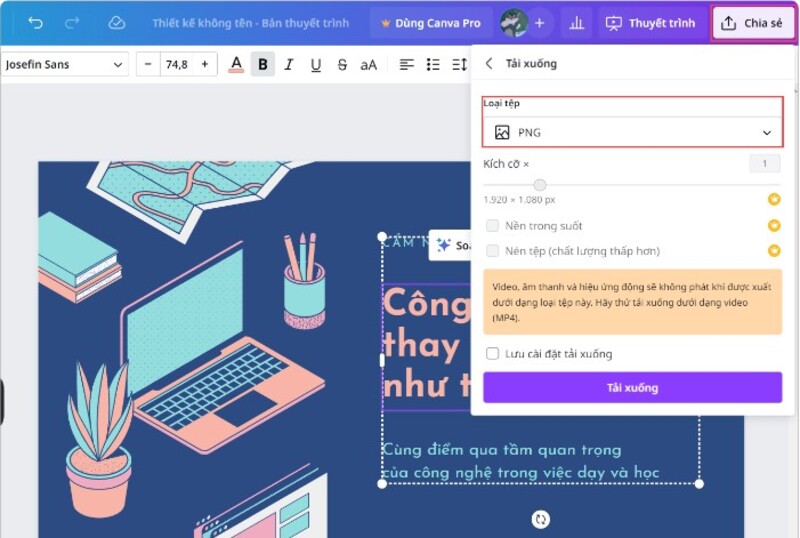
Câu hỏi thường gặp
Những thắc mắc thường gặp khi chuyển thiết kế từ Canva sang PowerPoint kèm lời giải đáp chi tiết:
Tải Canva về PowerPoint có mất phí không?
Phụ thuộc vào loại tài khoản Canva bạn đang sử dụng và các yếu tố thiết kế mà bạn muốn chuyển đổi.
Nếu bạn sử dụng tài khoản miễn phí, có thể bạn sẽ bị giới hạn một số tính năng và mẫu thiết kế. Để tận dụng tối đa các tính năng của Canva và PowerPoint, nâng cấp lên tài khoản Pro có trả phí là một lựa chọn đáng cân nhắc.
Cách khắc phục lỗi phông chữ khi chuyển đổi
Một trong những vấn đề thường gặp khi chuyển đổi thiết kế là lỗi phông chữ. Để khắc phục vấn đề này, bạn có thể:
- Sử dụng phông chữ phổ biến: Chọn các phông chữ có sẵn trên cả Canva và PowerPoint như Times New Roman, Arial,…
- Tải phông chữ về máy: Tìm và tải phông chữ bạn muốn sử dụng về máy tính và cài đặt.
- Sử dụng các dịch vụ chuyển đổi phông chữ trực tuyến: Một số dịch vụ trực tuyến có thể giúp bạn chuyển đổi phông chữ một cách dễ dàng.
Cách tải Canva về PowerPoint không mất hiệu ứng
Một số hiệu ứng độc đáo trên Canva có thể không được hỗ trợ trên PowerPoint. Để giải quyết vấn đề này, bạn có hai lựa chọn: Tự tạo lại hiệu ứng tương tự bằng các công cụ của PowerPoint hoặc trình chiếu trực tiếp trên Canva để đảm bảo chất lượng hình ảnh tốt nhất.
Kết luận
Cách chuyển từ Canva sang PowerPoint không còn là một vấn đề nan giải. Với những hướng dẫn chi tiết trên, bạn đã có thể dễ dàng chuyển đổi các thiết kế của mình giữa hai nền tảng này. Hãy tận dụng tối đa các tính năng của cả Canva và PowerPoint để tạo ra những bài thuyết trình thật ấn tượng.
Nguồn: https://hinhnenpowerpoint.com
Danh mục: Hướng dẫn

