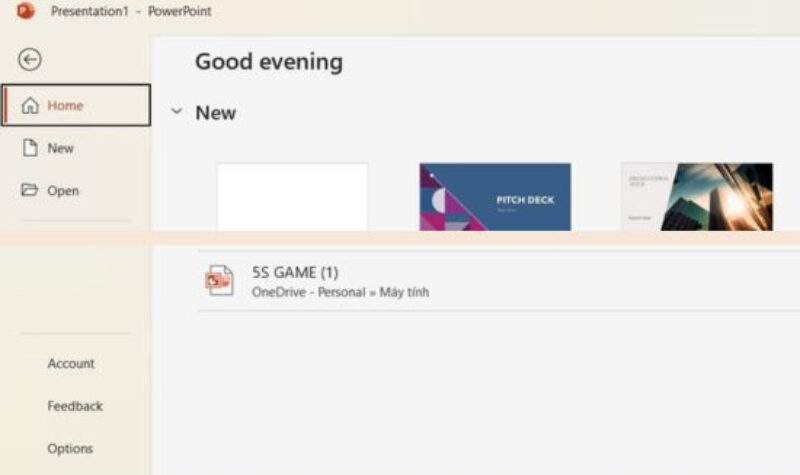Bạn đang gặp khó khăn trong việc điều chỉnh thời lượng video để phù hợp với bài thuyết trình của mình? Cách chỉnh tốc độ video trong PowerPoint sẽ giúp bạn giải quyết vấn đề này một cách đơn giản. Chỉ với vài thao tác cơ bản, bạn có thể tăng tốc hoặc giảm tốc video để tạo ra những hiệu ứng chuyển động mượt mà và hấp dẫn.
Cách chỉnh tốc độ video trong PowerPoint từ A-Z
PowerPoint là một công cụ mạnh mẽ không chỉ giúp tạo ra những bài thuyết trình hấp dẫn mà còn hỗ trợ người dùng chỉnh sửa các video ngay trong bài thuyết trình. Việc điều chỉnh tốc độ video là một tính năng hữu ích giúp tăng sự sinh động, thu hút đối tượng khán giả.
Bạn đang xem: Hướng dẫn cách chỉnh tốc độ video trong Powerpoint như dân chuyên
Dưới đây là cách chỉnh tốc độ video trong PowerPoint một cách dễ dàng và hiệu quả, mà không cần sử dụng phần mềm hỗ trợ ngoài.
Bước 1: Truy cập phần cài đặt trong PowerPoint bằng cách nhấn vào File > Options.
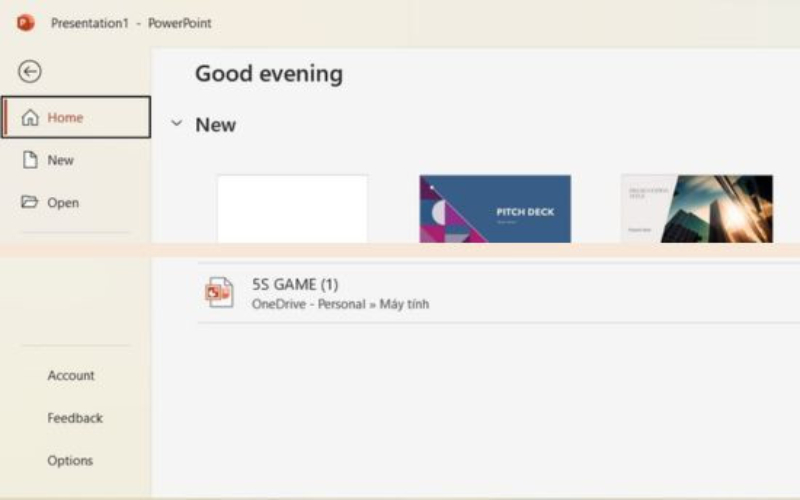
Bước 2: Trên hộp thoại cài đặt, chọn tab Customize Ribbon. Tại mục Main Tabs, kéo xuống và tìm ô hiển thị Developer, sau đó chọn OK để lưu.
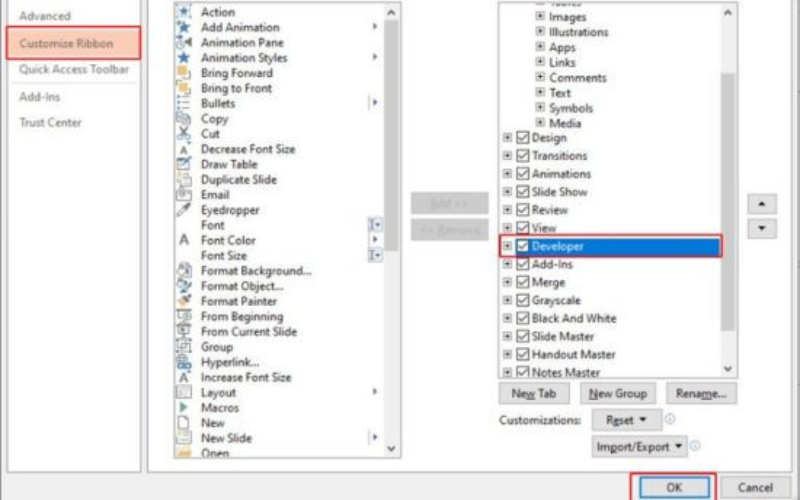
Bước 3: Trên giao diện slide, chọn tab Developer và chọn Control. Trong cửa sổ More Control, kéo xuống dưới cùng và chọn Windows Media Player.
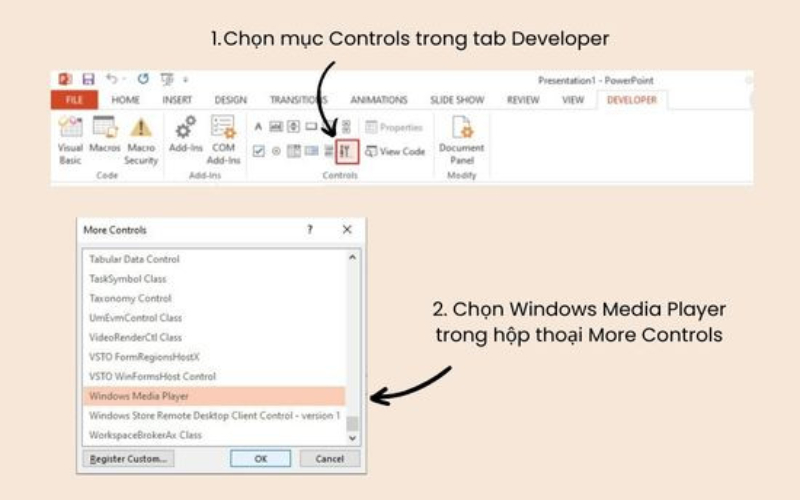
Bước 4: Chọn vị trí bất kỳ trên slide để thêm video. Khi hộp thoại xác nhận kích hoạt ActiveX control hiện lên, chọn Enable ActiveX.
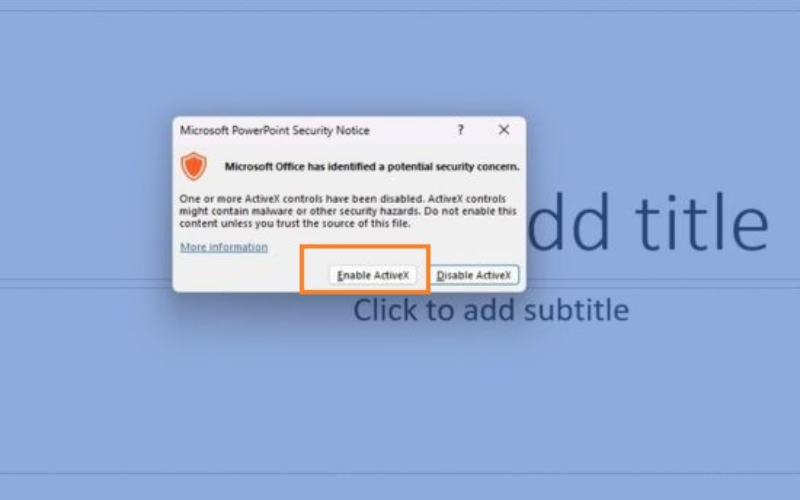
Xem thêm : Top 3 cách đánh số trang trong PowerPoint chi tiết nhất
Bước 5: Nhấn chuột phải vào vùng video và chọn mục Property Sheet.
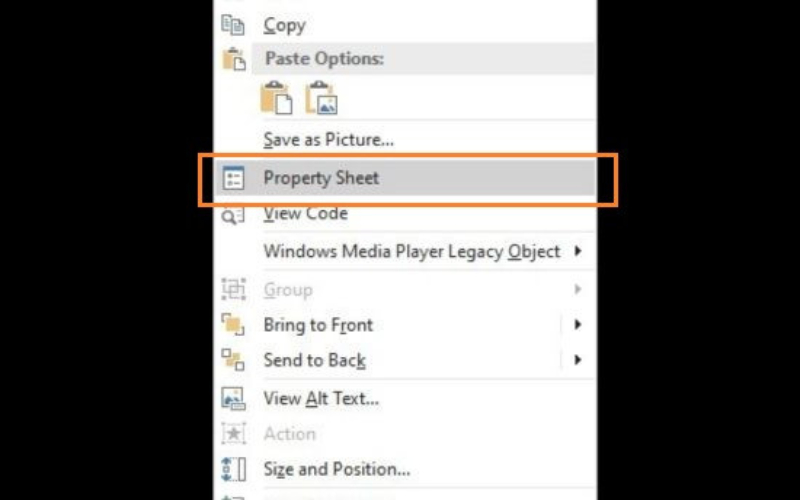
Bước 6: Nhấn vào mục “Custom” và chọn biểu tượng dấu 3 chấm.
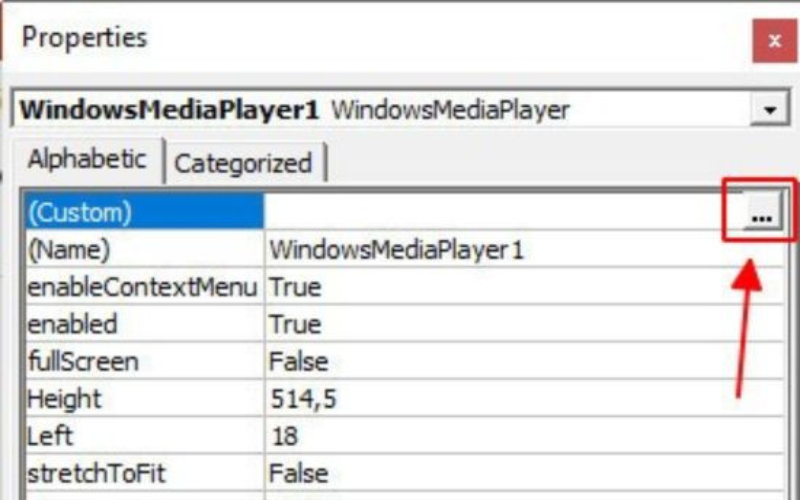
Bước 7: Tại mục này, chọn thêm video bằng cách nhấn Browse.
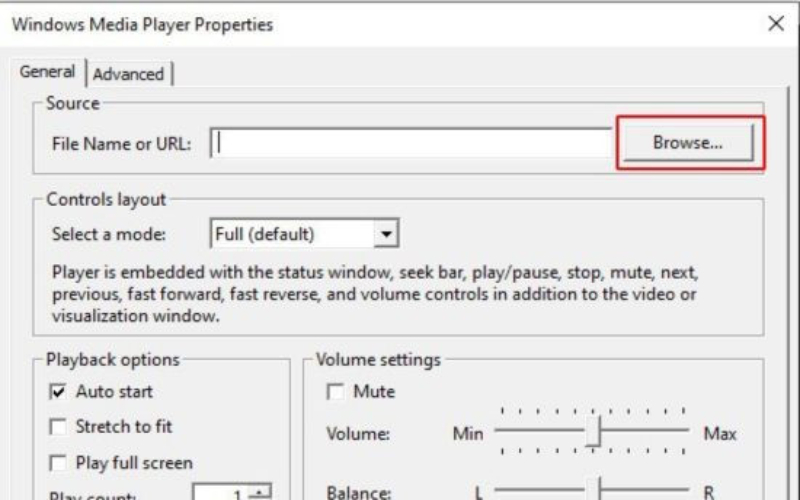
Bước 8: Tại tab Advanced, tìm mục Rate. Thay đổi thông số tại mục này sẽ thay đổi tốc độ video. Tốc độ bình thường là 1000, chỉnh lên 2000 để tua nhanh video, hoặc chỉnh xuống 500 để làm chậm video.
Giá trị Rate:
- 1000: Tốc độ bình thường.
- >1000: Tốc độ nhanh hơn (ví dụ: 2000).
- <1000: Tốc độ chậm hơn (ví dụ: 500).
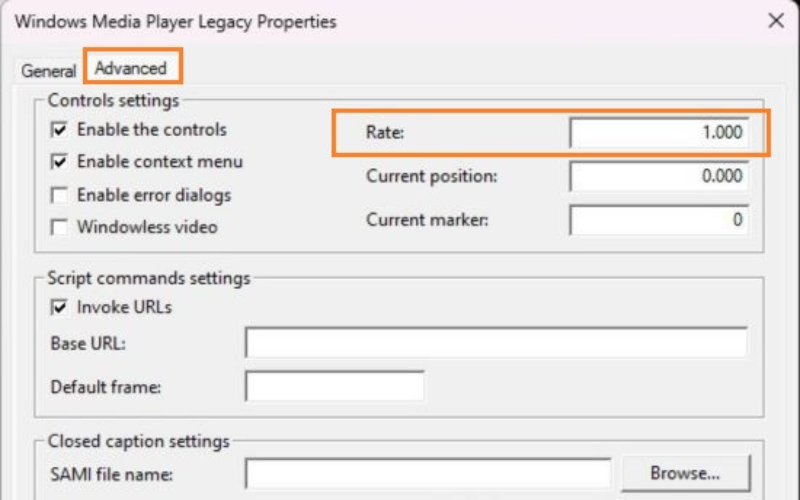
Bước 9: Nhấn Apply và OK để lưu cài đặt.
Với các bước đơn giản này, bạn có thể dễ dàng điều chỉnh tốc độ video trong PowerPoint mà không cần sử dụng đến các phần mềm chỉnh sửa video bên ngoài. Điều này không chỉ giúp bạn tiết kiệm thời gian mà còn nâng cao tính chuyên nghiệp cho bài thuyết trình của mình.
Gợi ý cách chỉnh tốc độ video trong PowerPoint bằng một số công cụ ngoài
Xem thêm : Cách chuyển PowerPoint sang PDF miễn phí & nhanh chóng nhất
Nếu bạn muốn chỉnh tốc độ video trong PowerPoint một cách dễ dàng mà không bị bó hẹp trong các tính năng mặc định của PowerPoint, bạn có thể sử dụng một số phần mềm hoặc trang web hỗ trợ.
Các công cụ này không chỉ giúp bạn điều chỉnh tốc độ video nhanh chóng, mà còn cung cấp thêm các tính năng chỉnh sửa video hữu ích khác. Dưới đây là hai công cụ phổ biến giúp bạn thay đổi tốc độ video hiệu quả trước khi thêm vào PowerPoint.
Cách chỉnh tốc độ video trong powerpoint bằng phần mềm
Để chỉnh tốc độ video trong PowerPoint, một trong những công cụ phổ biến và dễ sử dụng là Canva, nền tảng thiết kế đồ họa trực tuyến. Canva không chỉ hỗ trợ chỉnh sửa hình ảnh mà còn cung cấp tính năng chỉnh sửa video, bao gồm thay đổi tốc độ phát video. Để sử dụng Canva chỉnh tốc độ video, bạn chỉ cần thực hiện các bước đơn giản như sau:
- Truy cập trang web Canva và chọn Tạo thiết kế.
- Tải video cần chỉnh sửa lên bằng cách vào mục Tải lên và chọn video từ máy tính của bạn.
- Chọn video vừa tải lên, Canva sẽ hiển thị các tùy chọn chỉnh sửa. Bạn nhấn vào mục Phát lại và trong bảng điều chỉnh, chọn Tốc độ video.
- Tùy chỉnh tốc độ theo nhu cầu của bạn (nhanh hơn hoặc chậm hơn).
- Sau khi chỉnh sửa xong, bạn tải video đã chỉnh sửa về và thêm vào PowerPoint như bình thường.
Cách chỉnh tốc độ video trong powerpoint qua trang web
Nếu bạn không muốn tải phần mềm về máy tính, bạn có thể sử dụng các trang web trực tuyến để chỉnh sửa video. 123apps.com là một trong những công cụ trực tuyến đơn giản và hiệu quả, cho phép bạn thay đổi tốc độ video dễ dàng. Các bước thực hiện như sau:
- Truy cập vào trang web 123apps.com.
- Tại mục Video Tools, chọn Change video Speed.
- Nhấn Open file để tải video bạn muốn chỉnh sửa lên.
- Sau khi video tải lên, bạn sẽ thấy một thanh công cụ cho phép bạn điều chỉnh tốc độ phát của video. Bạn có thể tăng hoặc giảm tốc độ video tùy ý.
- Khi đã chỉnh xong, nhấn Save để tải video đã chỉnh sửa về máy và chèn vào PowerPoint.
Với những công cụ này, bạn có thể nhanh chóng điều chỉnh tốc độ video trong PowerPoint mà không cần đến phần mềm phức tạp. Cả Canva và 123apps.com đều cung cấp giao diện thân thiện với người dùng, dễ thao tác và tiết kiệm thời gian.
Một số mẹo edit video trong PowerPoint bạn nên biết
Ngoài cách chỉnh tốc độ video trong powerpoint, để tạo ra một bài thuyết trình hoàn hảo, bạn cần biết cách tùy chỉnh video sao cho phù hợp với nội dung và phong cách trình bày của mình. Dưới đây là một số mẹo nhỏ mà bạn có thể tham khảo:
Cách chèn video vào PowerPoint siêu dễ
- Chèn video từ máy tính: Truy cập vào tab Insert, chọn Video và sau đó chọn Video on My PC. Tìm đến file video muốn chèn và nhấn Insert.
- Chèn video trực tuyến: Chọn Online Video trong tab Insert. Nhập từ khóa tìm kiếm video trên các nền tảng chia sẻ video như YouTube và chọn video phù hợp.
Cách chèn video online vào PowerPoint
- Tìm kiếm video: Sử dụng ô tìm kiếm tích hợp trong PowerPoint để tìm kiếm video trực tuyến từ các nền tảng chia sẻ video phổ biến.
- Chèn video: Sau khi tìm thấy video mong muốn, nhấp vào nút Insert để chèn video vào slide.
Các bước tùy chỉnh video trong PowerPoint
- Điều chỉnh kích thước và vị trí: Kéo các góc của khung video để thay đổi kích thước và di chuyển video đến vị trí mong muốn trên slide.
- Cắt và trim video: Sử dụng các công cụ cắt và trim tích hợp để loại bỏ các phần không cần thiết trong video.
- Điều chỉnh độ sáng, độ tương phản: Thay đổi các thông số hình ảnh để video phù hợp với phong cách chung của bài thuyết trình.
- Thêm hiệu ứng: Áp dụng các hiệu ứng chuyển tiếp, hiệu ứng hình ảnh để làm cho video trở nên sinh động và thu hút hơn.
Lưu ý:
- Đảm bảo video có định dạng phù hợp để PowerPoint có thể hỗ trợ.
- Video có dung lượng lớn có thể làm cho file PowerPoint nặng hơn và ảnh hưởng đến tốc độ trình chiếu.
- Luôn đảm bảo rằng bạn có quyền sử dụng video mà mình muốn chèn vào bài thuyết trình.
Lời kết
Bạn vừa khám phá xong những cách chỉnh tốc độ video trong PowerPoint đơn giản và hiệu quả. Với những thủ thuật này, bài thuyết trình của bạn sẽ trở nên sinh động và chuyên nghiệp hơn bao giờ hết.
Nguồn: https://hinhnenpowerpoint.com
Danh mục: Hướng dẫn