Cách chèn video vào PowerPoint là một trong những kỹ năng cần thiết để tạo ra những bài thuyết trình sinh động và hiệu quả. Với một vài thao tác đơn giản, bạn có thể dễ dàng chèn video vào slide và tạo ra những bài thuyết trình ấn tượng.
Cách chèn video vào PowerPoint trên điện thoại
Hướng dẫn thêm video vào slide thuyết trình thông qua 2 ứng dụng phổ biến hiện nay.
Bạn đang xem: Cách chèn video vào PowerPoint trên điện thoại và máy tính nhanh nhất
Chèn video vào PP qua ứng dụng Microsoft PowerPoint
Hướng dẫn đơn giản, nhanh chóng cách làm cho bài thuyết trình sống động hơn nhờ kho tàng video ấn tượng:
Bước 1: Tải và cài đặt ứng dụng PowerPoint về điện thoại.
Bước 2: Tạo một bài thuyết trình mới hoặc mở một bài đã có sẵn.
Bước 3: Chọn slide cần chèn video > Nhấn vào biểu tượng “Insert”> Tiếp tục chọn “Video from File” > Click vào video mà bạn muốn chèn.
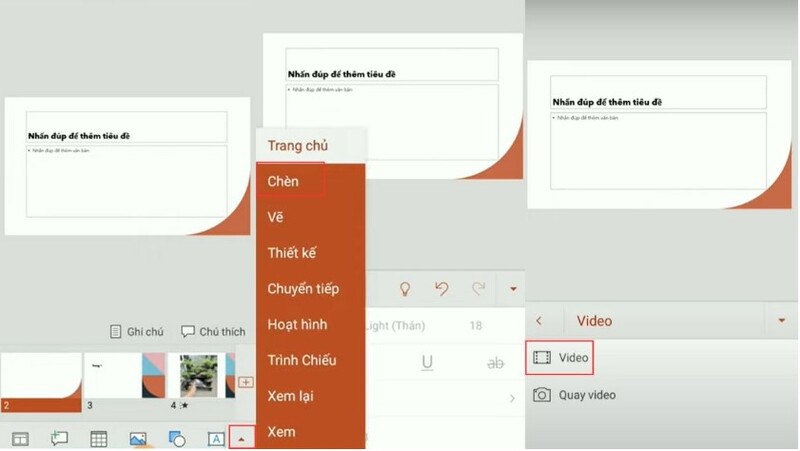
Bước 4: Điều chỉnh video bằng cách thay đổi vị trí, kích thước sao cho phù hợp.

Bước 5: Sau khi đã hoàn tất việc chèn và chỉnh sửa video, hãy nhấn vào biểu tượng “Save” để lưu lại bài thuyết trình của bạn.
Chèn video vào PP qua ứng dụng Smart Office
Smart Office là một công cụ hữu ích giúp bạn tạo và chỉnh sửa các bài thuyết trình PowerPoint sinh động và chuyên nghiệp ngay trên điện thoại chỉ với thao tác đơn giản:
Xem thêm : Cách tải PowerPoint trên máy tính & điện thoại cực dễ 2024
Bước 1: Tải ứng dụng Smart Office bằng cách truy cập vào CH Play (đối với điện thoại Android) hoặc App Store (đối với điện thoại iOS).
Bước 2: Nhấn vào biểu tượng 3 dấu gạch ngang ở góc trên bên trái màn hình > Chọn Create new > Click Presentation.pptx để tạo một bài thuyết trình mới.
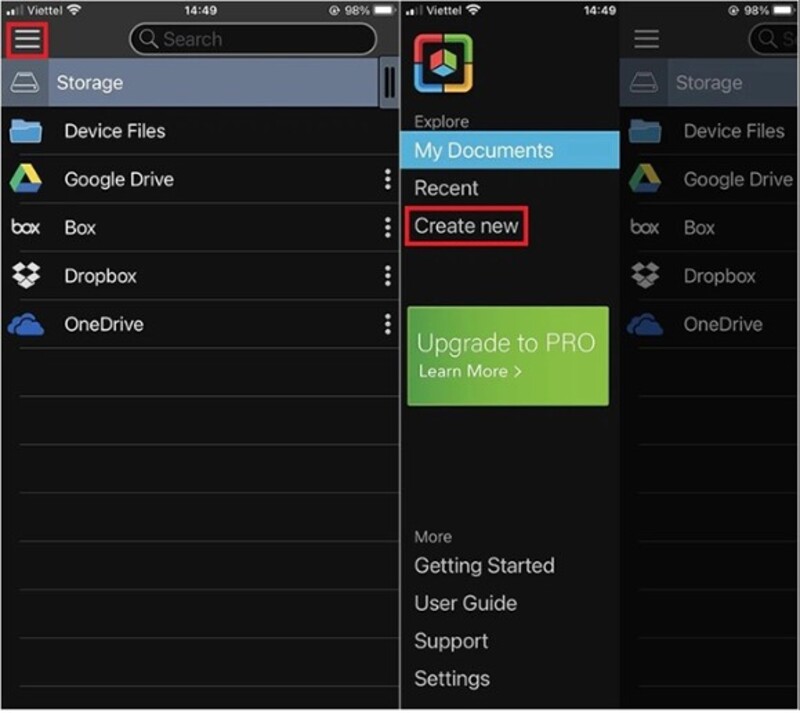
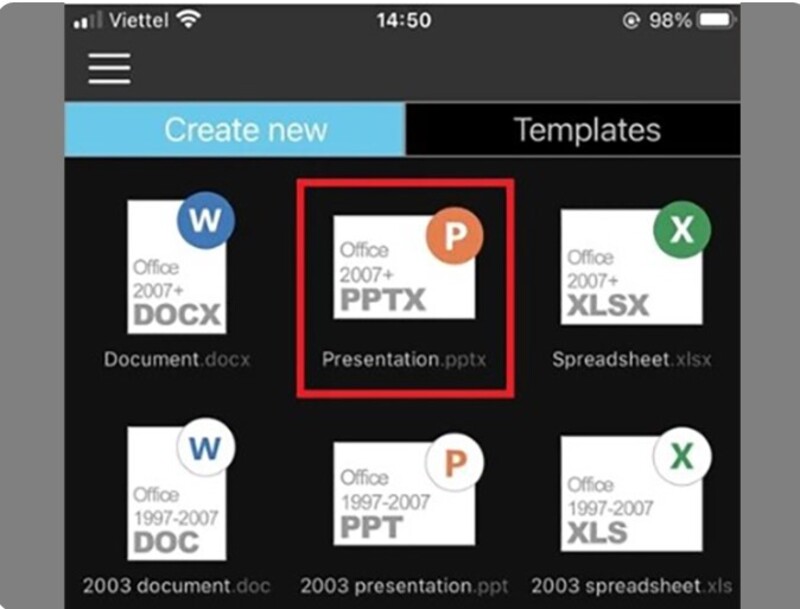
Bước 3: Chọn slide mà bạn muốn chèn video > Nhấn vào Insert > Chọn video mà bạn muốn chèn từ thư viện ảnh của điện thoại.
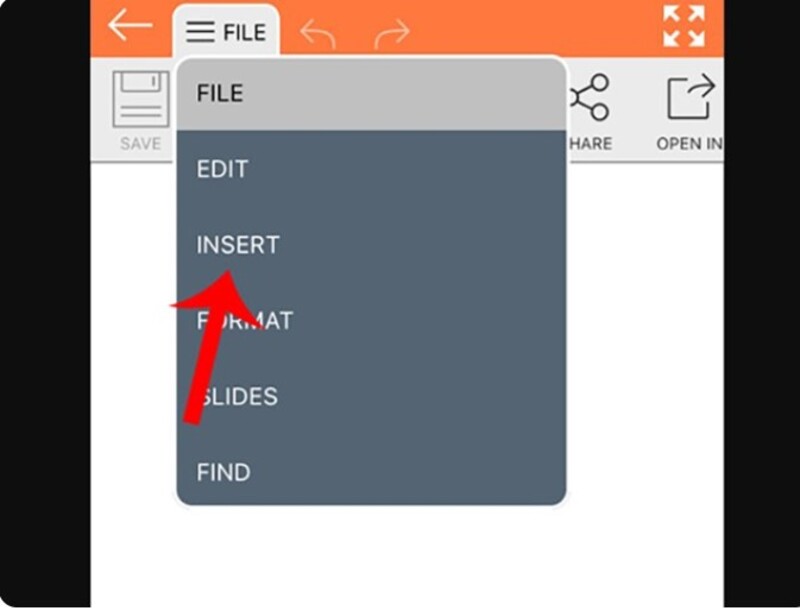
Bước 4: Sau khi chèn video, bạn có thể điều chỉnh kích thước, vị trí của video trên slide bằng cách kéo các góc hoặc cạnh của khung video.
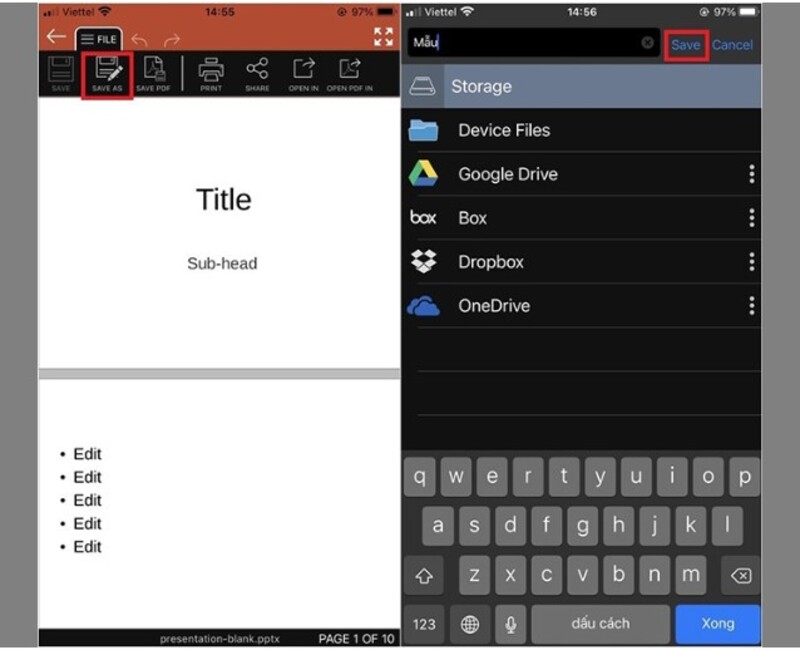
Sau khi hoàn tất, bạn quay về mục File > Chọn Save As > Đặt lại tên file và chọn Save để lưu lại bài thuyết trình vào bộ nhớ điện thoại hoặc lên các dịch vụ lưu trữ đám mây như Google Drive, Dropbox…
Cách chèn video vào PowerPoint trên máy tính
Để làm cho bài thuyết trình của bạn trở nên sống động và chuyên nghiệp hơn, việc chèn video là một lựa chọn tuyệt vời. Dưới đây là hướng dẫn chi tiết giúp bạn thực hiện điều đó:
Bước 1: Mở bài thuyết trình PowerPoint trên máy tính của bạn.
Bước 2: Click vào slide mà bạn muốn chèn video > Chọn tab “Insert trên thanh công cụ > Nhấn vào nút “Video” và nhấn “Video on My PC”.
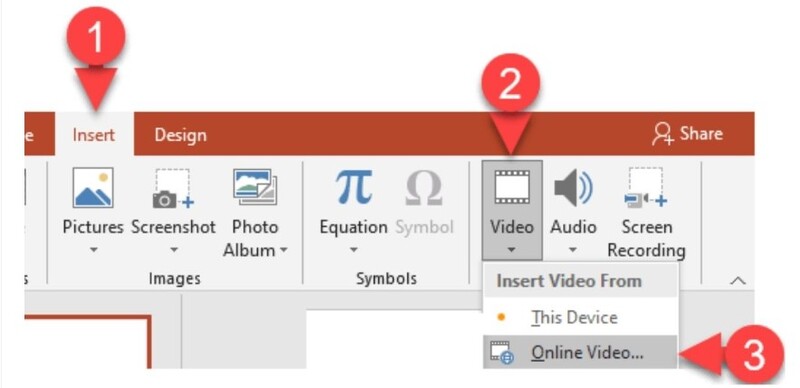
Một cửa sổ mới sẽ hiện ra, bạn hãy tìm đến thư mục chứa video mà bạn muốn chèn.

Nhấn “Insert” để chèn video vào slide của bạn.
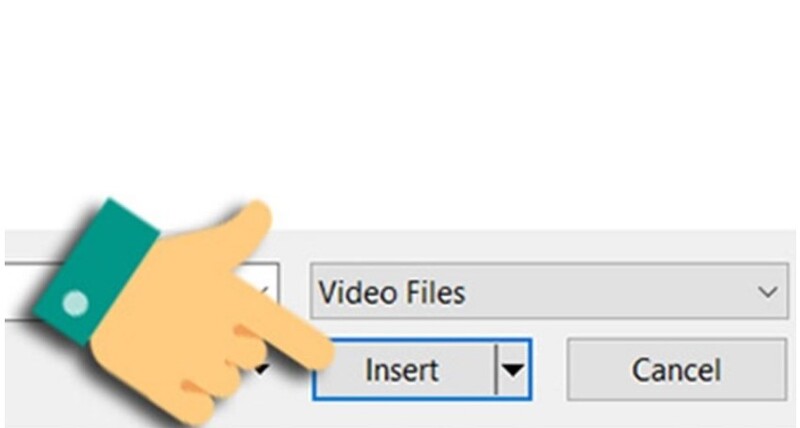
Bước 3: Bạn có thể tùy chỉnh kích thước và di chuyển video đến vị trí mong muốn trên slide như sau:
- Màu sắc: Trong tab “Format”, chọn “Video Styles” để điều chỉnh màu sắc bao gồm màu viền, hiệu ứng đổ bóng…
- Hình dạng: Chọn các mẫu có sẵn hoặc tạo hình dạng tùy chỉnh cho khung video.
- Hiệu ứng chuyển động: Một số phiên bản PowerPoint cho phép bạn thêm các hiệu ứng chuyển động cho video, như mờ dần, phóng to, thu nhỏ…
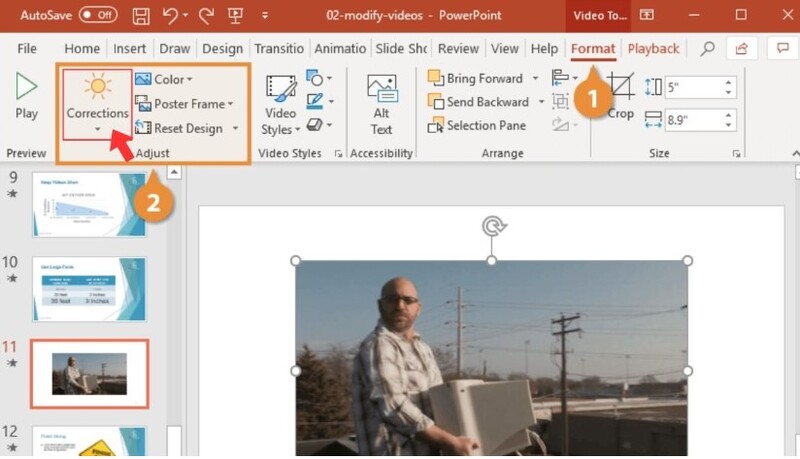
Sau đó bạn click vào biểu tượng như hình dưới:
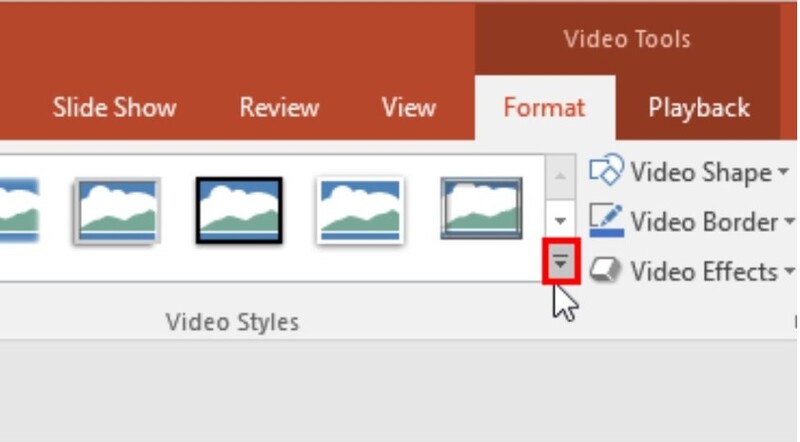
Tùy chọn cách phát video:
- Start: Điều khiển việc phát video bằng tay.
- Automatically: Video sẽ tự động phát khi slide xuất hiện.
- When Clicked On: Video chỉ phát khi bạn click vào nó.
- Play Full Screen: Video sẽ phát toàn màn hình khi trình chiếu.
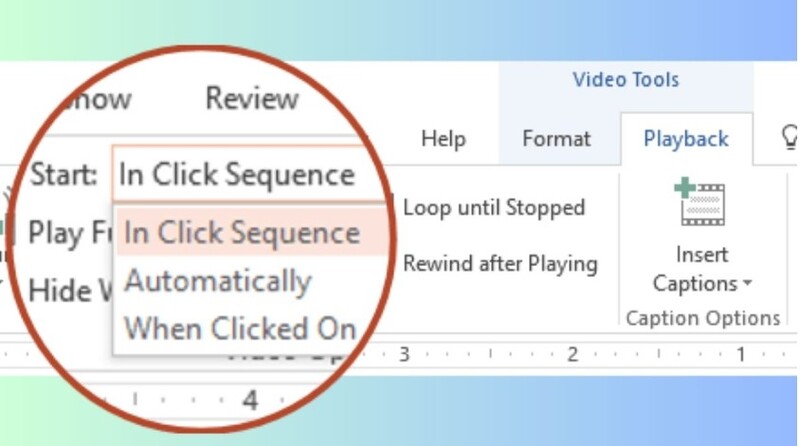
Bước 4: Nhấn phím F5 hoặc chọn biểu tượng “Slide Show” trên thanh công cụ để xem trước bài thuyết trình của bạn. Sau khi đã hoàn tất, hãy nhấn Save để lưu lại bài thuyết trình.
Chèn video vào PowerPoint mang lại lợi ích gì?
Việc chèn video vào bài thuyết trình PP không chỉ giúp bài thuyết trình trở nên sinh động hơn, mà còn mang lại nhiều lợi ích thiết thực:
- Tăng cường tương tác và thu hút khán giả: Video có khả năng kích thích nhiều giác quan của người xem, tạo ra trải nghiệm sống động và chân thực hơn.
- Cải thiện khả năng ghi nhớ: Thông tin được trình bày qua video thường dễ ghi nhớ hơn so với văn bản hoặc hình ảnh tĩnh do bộ não con người ấn tượng với các thông tin trực quan và động.
- Truyền tải thông tin dễ hiểu: Các khái niệm phức tạp được trình bày một cách trực quan và dễ hiểu thông qua video, giúp người xem nắm bắt thông tin nhanh chóng và chính xác.
- Đa dạng hóa hình thức truyền đạt: Việc kết hợp video giúp bài thuyết trình trở nên sinh động, tránh sự nhàm chán và gây hứng thú cho người xem.
- Tiết kiệm thời gian: Thay vì phải miêu tả dài dòng, bạn có thể sử dụng video để trình bày một lượng lớn thông tin trong thời gian ngắn hơn, giúp tiết kiệm thời gian cho cả người trình bày và người nghe.
- Tăng tính chuyên nghiệp: Chèn video trong bài thuyết trình thể hiện sự đầu tư và chuyên nghiệp của người trình bày, giúp bạn tạo ấn tượng tốt với khán giả.
- Phù hợp với nhiều đối tượng: Sử dụng video để truyền đạt thông tin đến nhiều đối tượng khác nhau, từ trẻ em cho đến người lớn, từ người có chuyên môn đến người không chuyên.
Kết luận
Cách chèn video vào PowerPoint không chỉ giúp bài thuyết trình của bạn trở nên sinh động và hấp dẫn hơn mà còn giúp truyền tải thông tin một cách hiệu quả. Với những hướng dẫn chi tiết trên, hy vọng bạn đã nắm vững cách thực hiện.
Nguồn: https://hinhnenpowerpoint.com
Danh mục: Hướng dẫn

