Khi tạo một bài thuyết trình PowerPoint, hình nền đóng vai trò quan trọng trong việc làm cho slide của bạn trở nên sống động và hấp dẫn. Biết cách chèn hình nền vào PowerPoint là một kỹ năng cơ bản và cần thiết giúp bài thuyết trình của bạn trở nên chuyên nghiệp hơn.
Tại sao nên sử dụng hình nền trong PowerPoint?
Hình nền trong PowerPoint không chỉ đơn thuần là yếu tố trang trí, mà còn có tác dụng tạo nên sự hài hòa trong thiết kế của slide. Một hình nền đẹp và phù hợp với chủ đề sẽ giúp người nghe dễ dàng tập trung vào nội dung chính mà không bị phân tâm.
Bạn đang xem: Các cách chèn hình nền vào PowerPoint chi tiết nhất
Ngoài ra, việc sử dụng hình nền hợp lý cũng làm tăng tính thẩm mỹ và chuyên nghiệp cho bài thuyết trình, đồng thời giúp bạn thể hiện phong cách và sự sáng tạo trong công việc.
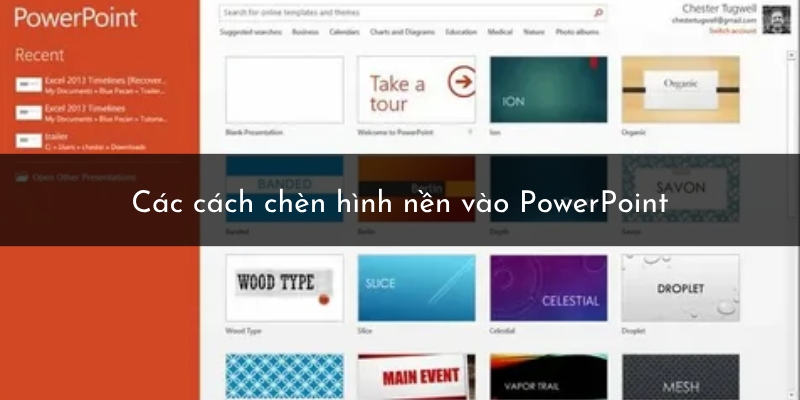
Chèn hình nền vào PowerPoint sẽ làm cho các slide của bạn không còn đơn điệu và tẻ nhạt. Với những hình nền đúng chủ đề và chất lượng, bài thuyết trình của bạn sẽ thu hút sự chú ý và tạo ấn tượng mạnh mẽ đối với người xem.
Chính vì vậy, việc lựa chọn và chèn hình nền sao cho hợp lý là một yếu tố rất quan trọng trong quá trình thiết kế slide PowerPoint.
Các cách chèn hình nền vào PowerPoint
Trong PowerPoint, bạn có thể chèn hình nền từ nhiều nguồn khác nhau, bao gồm các hình nền có sẵn trong phần mềm hoặc sử dụng hình ảnh từ máy tính của bạn. Dưới đây là các cách chèn hình nền vào PowerPoint cơ bản để bạn có thể dễ dàng thực hiện trong bài thuyết trình.
1. Chèn hình nền có sẵn trong PowerPoint
Xem thêm : Cách cắt ảnh trong PowerPoint cực nhanh chóng và đơn giản
PowerPoint cung cấp một bộ sưu tập hình nền và họa tiết (texture) tích hợp sẵn mà bạn có thể sử dụng ngay mà không cần phải tìm kiếm thêm. Để chèn hình nền từ bộ sưu tập có sẵn trong PowerPoint, bạn thực hiện các bước sau:
Bước 1: Mở cửa sổ chỉnh sửa nền
- Đầu tiên, bạn chọn slide mà bạn muốn chèn hình nền.
- Nhấn chuột phải vào vùng trống của slide và chọn Format Background (Định dạng nền).
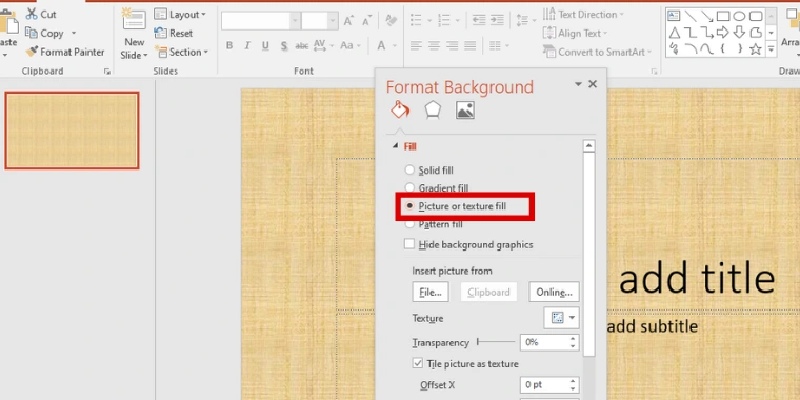
Bước 2: Chọn hình nền có sẵn
- Trong cửa sổ Format Background, bạn chuyển đến mục Fill (Điền).
- Tiếp theo, chọn Picture or texture fill (Chèn hình ảnh hoặc họa tiết).
- Chọn Texture và bạn sẽ thấy các hình nền với các họa tiết có sẵn được PowerPoint cung cấp. Bạn chỉ cần nhấp chọn một trong các hình nền này để áp dụng cho slide của mình.
Với phương pháp này, bạn có thể dễ dàng lựa chọn những hình nền đơn giản nhưng vẫn rất hiệu quả cho các slide thuyết trình của mình.
2. Chèn hình nền từ máy tính
Nếu bạn muốn sử dụng hình nền riêng biệt từ máy tính của mình thay vì các hình nền có sẵn trong PowerPoint, bạn có thể dễ dàng thêm hình nền cá nhân vào slide. Để thực hiện, bạn làm theo các bước dưới đây:
Bước 1: Mở cửa sổ chỉnh sửa nền
- Cũng như cách trên, bạn cần nhấn chuột phải vào slide cần chèn hình nền và chọn Format Background.
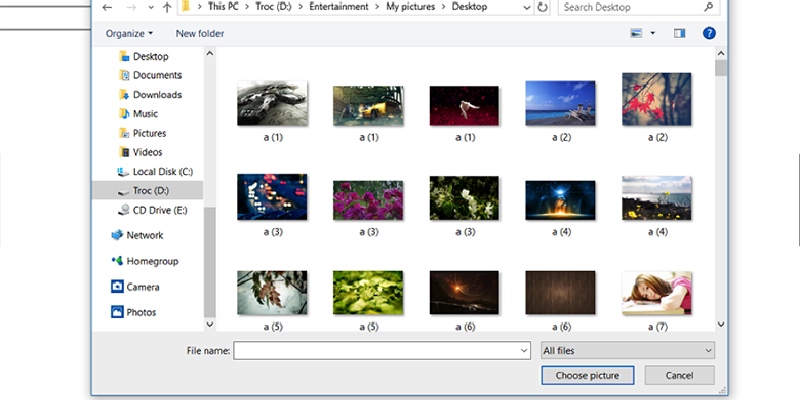
Bước 2: Chọn hình nền từ tệp tin
- Trong mục Fill, chọn Picture or texture fill (Chèn hình ảnh hoặc họa tiết).
- Sau đó, chọn File (Tệp) để tìm và chọn hình nền từ máy tính của bạn.
- Duyệt qua các thư mục trong máy tính và chọn hình ảnh bạn muốn sử dụng làm hình nền, sau đó nhấn Insert (Chèn).
Xem thêm : Cách làm mờ ảnh trong PowerPoint tăng tính thẩm mỹ cho bài thuyết trình
Bước 3: Áp dụng hình nền cho slide
- Sau khi đã chọn hình nền, hình ảnh đó sẽ được chèn vào slide. Tuy nhiên, mặc định hình nền chỉ được áp dụng cho slide hiện tại.
Nếu bạn muốn hình nền này xuất hiện trên tất cả các slide trong bài thuyết trình, bạn nhấn Apply to All (Áp dụng cho tất cả) để hình nền được áp dụng cho toàn bộ các slide trong PowerPoint.
3. Chèn hình nền từ internet
Ngoài việc sử dụng hình nền có sẵn trong PowerPoint hay từ máy tính của bạn, bạn cũng có thể tìm kiếm hình nền trực tuyến ngay trong PowerPoint thông qua công cụ tìm kiếm ảnh của Bing. Đây là một cách nhanh chóng và tiện lợi nếu bạn không có hình nền sẵn có và cần một bức ảnh chất lượng cao từ internet.
Bước 1: Mở cửa sổ tìm kiếm ảnh trực tuyến
- Trên thanh công cụ, bạn vào tab Insert và chọn Online Pictures.
- PowerPoint sẽ mở cửa sổ tìm kiếm của Bing, nơi bạn có thể tìm kiếm hình nền theo từ khóa.
Bước 2: Chọn và chèn hình nền
- Nhập từ khóa phù hợp với chủ đề bài thuyết trình để tìm các bức ảnh nền phù hợp.
- Sau khi tìm được hình ảnh ưng ý, bạn nhấn vào hình ảnh và chọn Insert để chèn hình nền vào slide.
4. Chỉnh sửa và tùy chỉnh hình nền
Sau khi chèn hình nền vào slide, bạn có thể thực hiện một số chỉnh sửa để hình nền phù hợp nhất với nội dung. Dưới đây là một số cách bạn có thể chỉnh sửa hình nền để phù hợp hơn với thiết kế của slide:
- Điều chỉnh độ mờ: Để không làm cho hình nền quá nổi bật, bạn có thể giảm độ mờ của hình ảnh. Trong cửa sổ Format Background, bạn có thể điều chỉnh mức độ trong suốt (Transparency) của hình nền để làm cho nó mờ đi và không che khuất nội dung chính.
- Cắt hình ảnh: Nếu hình nền quá lớn hoặc không phù hợp với kích thước của slide, bạn có thể cắt bớt hình ảnh để chỉ giữ lại phần mong muốn.
- Thêm hiệu ứng: PowerPoint cho phép bạn thêm hiệu ứng như làm mờ (Blur) hoặc áp dụng các hiệu ứng nghệ thuật (Artistic Effects) để làm cho hình nền trở nên mềm mại và hòa hợp hơn với nội dung.
Kết luận
Cách chèn hình nền vào PowerPoint là bước quan trọng trong việc tạo nên một bài thuyết trình ấn tượng và chuyên nghiệp. Với những cách đơn giản như sử dụng hình nền có sẵn, chèn hình ảnh từ máy tính, hay tìm kiếm hình nền trực tuyến, bạn có thể dễ dàng làm mới các slide của mình, giúp bài thuyết trình thêm sinh động và thu hút người xem.
Nguồn: https://hinhnenpowerpoint.com
Danh mục: Hướng dẫn
