Thủ Thuật Powerpoint sẽ hướng dẫn chi tiết cách chèn hình ảnh vào Powerpoint, giúp bài thuyết trình của bạn trở nên ấn tượng và dễ hiểu hơn. Powerpoint là công cụ không thể thiếu trong mọi bài thuyết trình, từ học tập, công việc cho đến các buổi chia sẻ chuyên môn. Một trong những cách dễ dàng và hiệu quả nhất để làm cho slide của bạn nổi bật là sử dụng hình ảnh.
- Cách trình chiếu PowerPoint tự chạy cho người mới bắt đầu
- Cách tắt gạch chân đỏ trong Powerpoint siêu đơn giản
- Cách làm trò chơi trên PowerPoint siêu đơn giản & hấp dẫn
- Cách trình chiếu PowerPoint chuyên nghiệp thu hút mọi ánh nhìn
- Cách thêm font chữ vào PowerPoint tạo điểm nhấn cho bài thuyết trình
Các cách chèn hình ảnh vào Powerpoint đơn giản
Dưới đây là hướng dẫn các cách chèn hình ảnh vào Powerpoint đơn giản:
Bạn đang xem: Cách chèn hình ảnh vào PowerPoint đơn giản, ai cũng có thể thực hiện
1. Chèn hình ảnh từ máy tính
Cách đơn giản nhất để chèn hình ảnh vào Powerpoint là sử dụng hình ảnh có sẵn trên máy tính của bạn. Dưới đây là các bước cụ thể:
Bước 1: Chọn slide và mở menu chèn hình
- Trên Powerpoint, chọn slide mà bạn muốn chèn ảnh.
- Chuyển đến tab Insert trên thanh công cụ.
- Trong phần Images, chọn This Device để tìm kiếm và chọn ảnh từ máy tính.
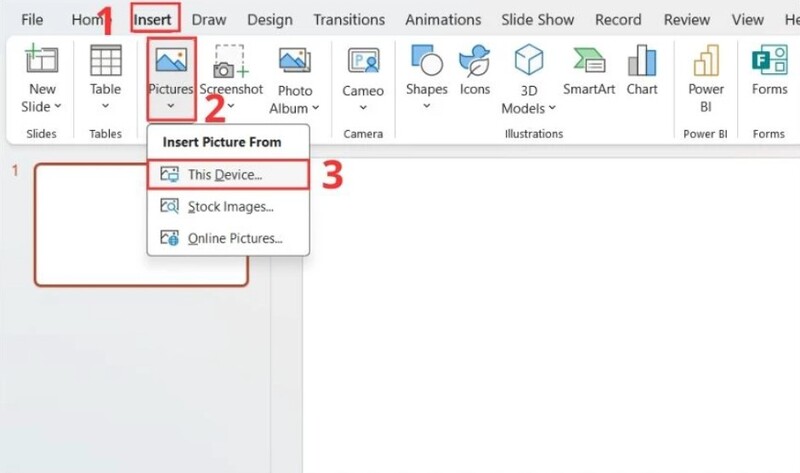
Bước 2: Lựa chọn hình ảnh
- Trong cửa sổ Insert Picture, duyệt qua các thư mục trên máy tính
- của bạn để chọn bức ảnh cần chèn.
- Nhấn vào Insert để thêm hình ảnh vào slide.
2. Chèn hình ảnh vào vị trí cố định trên slide
Nếu bạn muốn hình ảnh của mình xuất hiện trong một vị trí cố định, có thể sử dụng các mẫu layout có sẵn của Powerpoint.
Bước 1: Chọn layout có sẵn
- Chuyển đến tab Home, chọn Layout và chọn layout có chứa khung hình ảnh (ví dụ: Title and Content).
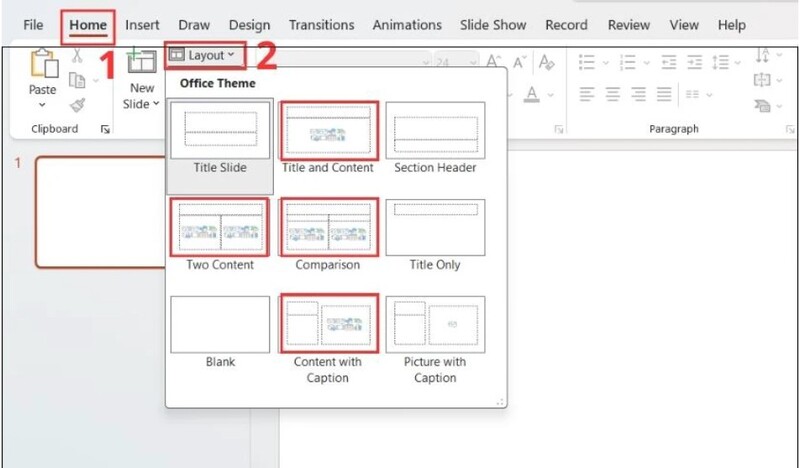
Xem thêm : Cách tạo hiệu ứng trong PowerPoint thu hút và hấp dẫn
Bước 2: Chèn ảnh vào khung
- Trong khung hình ảnh, chọn biểu tượng Picture. Lựa chọn ảnh từ máy tính của bạn và nhấn Insert.
Việc này giúp bạn dễ dàng sắp xếp ảnh trong một khu vực cố định, tạo ra một bố cục gọn gàng và chuyên nghiệp.
3. Chèn hình ảnh từ internet
Nếu bạn không muốn sử dụng ảnh có sẵn trong máy tính, bạn có thể tìm kiếm ảnh trực tuyến thông qua Bing mà không cần rời khỏi Powerpoint.
Bước 1: Tìm kiếm hình ảnh trực tuyến
- Trên thanh công cụ Insert, chọn Online Pictures.
- Powerpoint sẽ kết nối với Bing, và bạn có thể nhập từ khóa để tìm kiếm ảnh theo chủ đề.
Bước 2: Chọn và chèn hình ảnh
- Nhấn vào bức ảnh bạn muốn chèn và chọn Insert.
- Hình ảnh sẽ được thêm vào slide ngay lập tức.
4. Cách thêm hình ảnh từ OneDrive
Nếu bạn đã lưu trữ hình ảnh trên OneDrive, bạn có thể dễ dàng chèn ảnh từ dịch vụ đám mây này.
Bước 1: Lựa chọn Insert > Pictures > OneDrive. Sau đó, đăng nhập vào tài khoản OneDrive của bạn nếu chưa đăng nhập.
Xem thêm : Cách chèn nhạc vào PowerPoint đơn giản & chi tiết nhất
Bước 2: Chọn hình ảnh từ thư mục đã lưu trữ và chèn vào slide Powerpoint.
Các thao tác cơ bản với hình ảnh đã chèn
Sau khi đã thực hiện theo các cách chèn hình ảnh vào Powerpoint, bạn có thể thay đổi vị trí, kích thước, màu sắc, và thậm chí xóa hình ảnh khi cần thiết. Dưới đây là các thao tác cơ bản với hình ảnh trong Powerpoint:
1. Di chuyển hình ảnh
Để di chuyển hình ảnh đến vị trí khác trong slide, bạn chỉ cần click vào hình ảnh, giữ chuột trái và kéo nó đến vị trí mới. Nếu muốn di chuyển hình ảnh sang slide khác, bạn có thể sử dụng chức năng Cut và Paste.
2. Thay đổi kích thước hình ảnh
Chọn hình ảnh cần thay đổi kích thước. Các chấm tròn sẽ xuất hiện ở các góc và cạnh của ảnh. Kéo các chấm này để điều chỉnh kích thước theo ý muốn.
3. Thay đổi màu sắc và kiểu hình ảnh
Powerpoint cho phép bạn thay đổi màu sắc, kiểu dáng của hình ảnh để làm cho slide trở nên nổi bật hơn.

Bước thực hiện bao gồm:
- Chọn ảnh => Chuyển đến tab Picture Format.
- Tại đây, bạn có thể thay đổi Color hoặc sử dụng Artistic Effects để tạo ra những hiệu ứng đặc biệt cho ảnh.
4. Xóa hình ảnh
Để xóa một hình ảnh đã chèn, bạn chỉ cần chọn ảnh đó và nhấn phím Delete trên bàn phím.
Kết luận
Các cách chèn hình ảnh vào Powerpoint trên đây là các cách đơn giản để tạo ra một bài thuyết trình sinh động và hiệu quả. Hãy tận dụng các cách làm này để tạo ra những bài thuyết trình chuyên nghiệp, thu hút và dễ hiểu hơn bao giờ hết.
Nguồn: https://hinhnenpowerpoint.com
Danh mục: Hướng dẫn
