Cách cắt ảnh trong PowerPoint là một kỹ năng cơ bản nhưng vô cùng hữu ích để tạo ra những slide trình bày chuyên nghiệp và ấn tượng. Bài viết này sẽ hướng dẫn bạn từng bước cách cắt ảnh một cách nhanh chóng và hiệu quả, giúp bạn tiết kiệm thời gian và tạo ra những thiết kế đẹp mắt.
- Tổng hợp các cách làm tiêu đề trong Powerpoint đẹp
- Cách trình chiếu PowerPoint chuyên nghiệp thu hút mọi ánh nhìn
- Cách chèn hình ảnh vào PowerPoint đơn giản, ai cũng có thể thực hiện
- Cách tạo hiệu ứng trong PowerPoint thu hút và hấp dẫn
- Hướng dẫn cách chỉnh tốc độ video trong Powerpoint như dân chuyên
Top 3 cách cắt ảnh trong PowerPoint cần biết
Dưới đây là 3 cách cắt ảnh phổ biến trong PPT giúp bạn sở hữu những slide đẹp mắt và thu hút:
Bạn đang xem: Cách cắt ảnh trong PowerPoint cực nhanh chóng và đơn giản
Cắt ảnh trong PowerPoint với kích thước tự chọn
Với một vài thao tác đơn giản, bạn có thể tùy chỉnh hình ảnh sao cho phù hợp nhất với thiết kế của mình như sau:
Bước 1: Nhấp chuột vào hình ảnh mà bạn muốn chỉnh sửa.
Bước 2: Trên thanh công cụ ribbon, tìm đến tab Picture Format. Tại đây, bạn sẽ thấy một nhóm các công cụ liên quan đến hình ảnh. Hãy nhấp vào nút Crop (Cắt) để kích hoạt chế độ cắt ảnh.
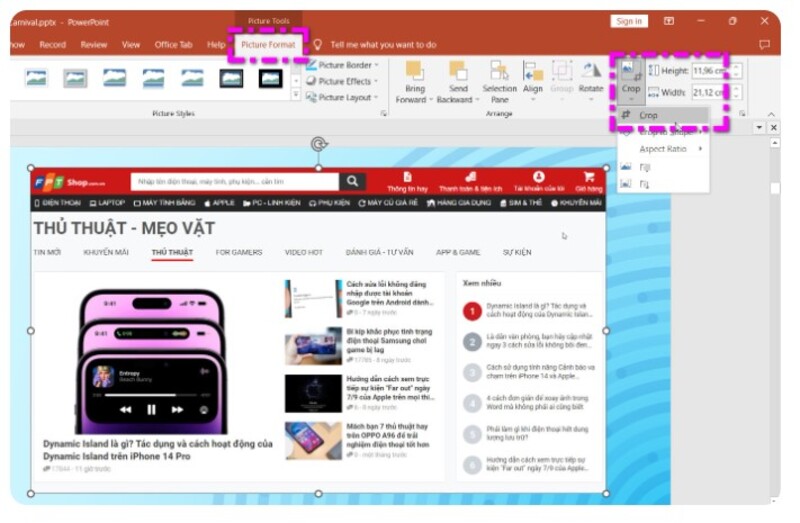
Bước 3: Khi đã vào chế độ cắt, bạn sẽ thấy xuất hiện các điểm đánh dấu xung quanh hình ảnh. Hãy kéo các điểm đánh dấu này để điều chỉnh kích thước và vị trí của vùng cắt. Để cắt đồng đều cả bốn cạnh, bạn hãy nhấn giữ phím Ctrl và kéo một trong các điểm đánh dấu.
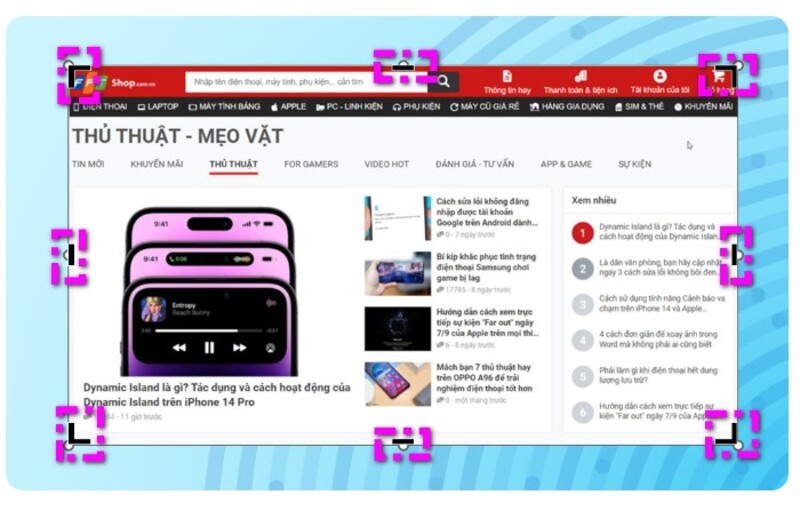
Bước 4: Khi đã hài lòng với vùng cắt, bạn có thể nhấn phím Esc hoặc nhấp lại vào nút Crop để thoát khỏi chế độ cắt. Phần hình ảnh bị cắt sẽ bị loại bỏ.
Xem thêm : Cách thêm trang trong PowerPoint cực đơn giản mà bạn không thể bỏ qua
Trường hợp bạn cần cắt ảnh theo một kích thước có sẵn thì nhập chính xác kích thước ảnh cắt theo chiều cao hoặc chiều rộng mong muốn.
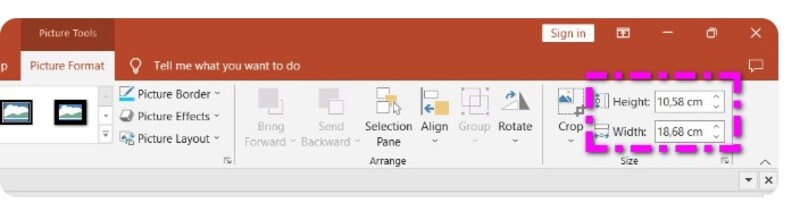
Sau khi chọn ảnh, hãy chuyển đến tab Picture Format. Tại đây, tìm đến nhóm Size và nhập trực tiếp các giá trị Height và Width mong muốn vào ô tương ứng. Để có thêm tùy chọn, hãy nhấp vào biểu tượng Size & Position để khám phá các tính năng nâng cao.
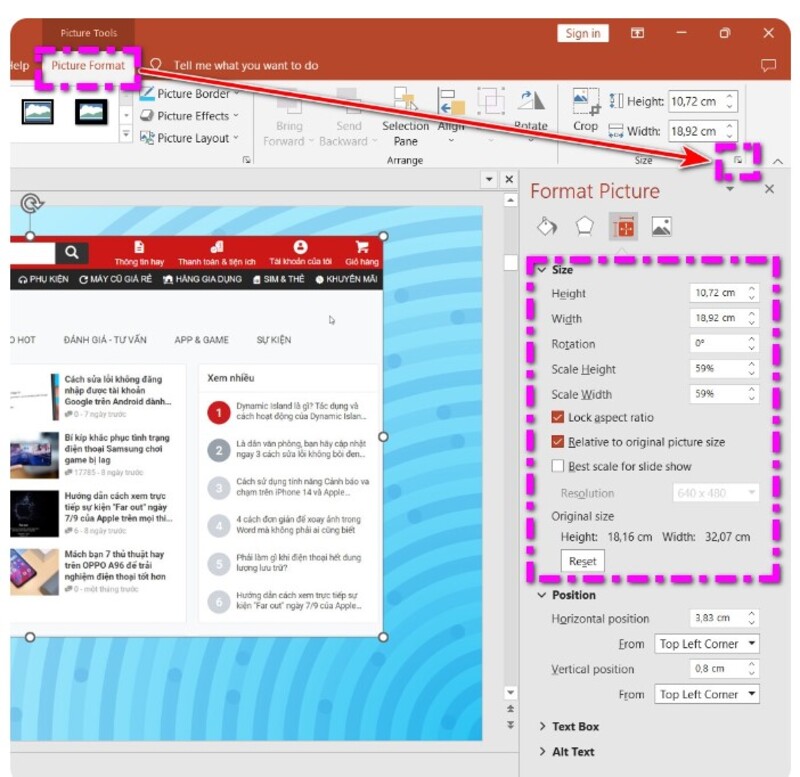
Bạn có thể tự do điều chỉnh tỷ lệ, xoay ảnh, thậm chí thay đổi độ phân giải của hình ảnh.
Cắt ảnh trong PowerPoint theo tỷ lệ tiêu chuẩn
Muốn cắt ảnh theo tỷ lệ chuẩn, bạn truy cập vào Picture Format > Crop > Aspect Ratio.
Tại đây, bạn sẽ tìm thấy nhiều tỷ lệ phổ biến như 16:9, 4:3, 1:1. Để có một ảnh bìa Facebook bắt mắt, hãy chọn tỷ lệ 16:9. Nếu bạn muốn tùy chỉnh tỷ lệ, hãy nhập trực tiếp vào ô bên cạnh và khóa tỷ lệ để đảm bảo hình ảnh luôn giữ nguyên hình dạng.
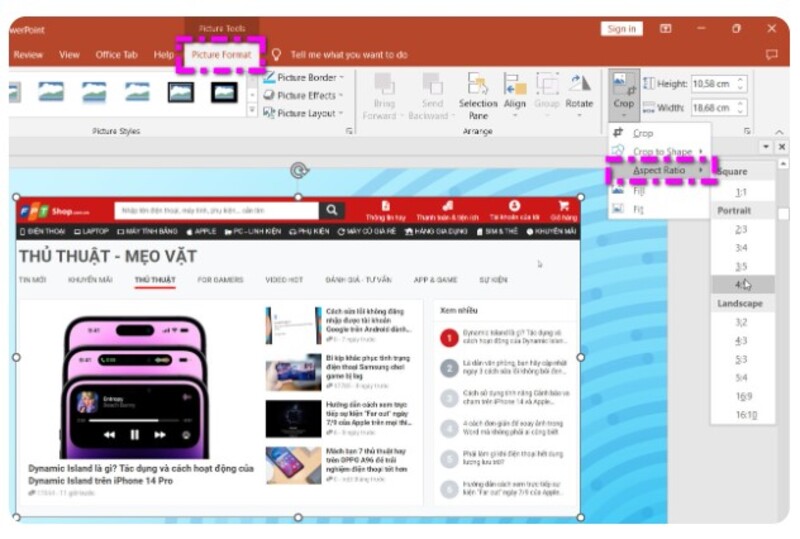
Với PowerPoint, việc cắt ảnh theo tỷ lệ chuẩn trở nên đơn giản và nhanh chóng hơn bao giờ hết.
Cách cắt ảnh trong PowerPoint theo hình dạng bất kỳ
Bước 1: Click vào hình ảnh bạn muốn cắt.
Xem thêm : Tổng hợp các cách tạo hiệu ứng chạy từng chữ trong PowerPoint
Bước 2: Trên thanh công cụ Picture Format, tìm và click vào nút Crop. Sau đó, trong menu xổ xuống, chọn Crop to Shape.
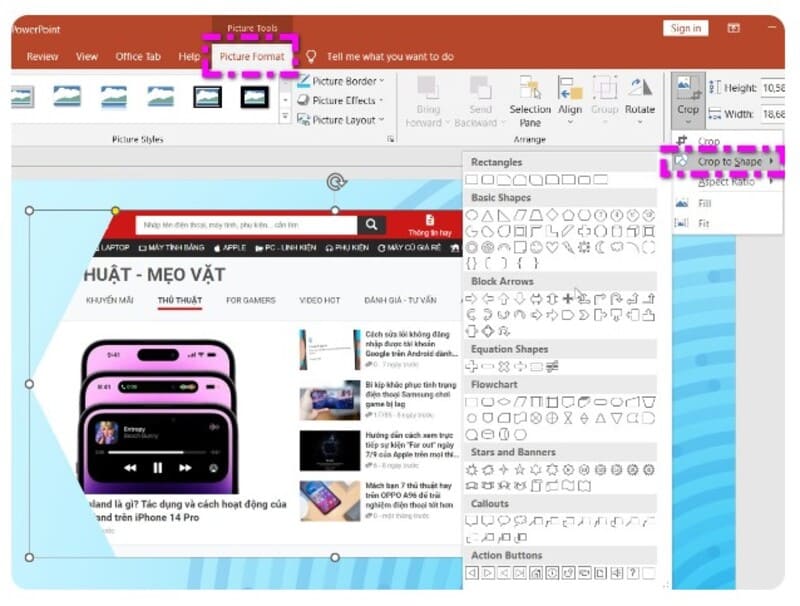
Bước 3: Một bảng danh sách các hình dạng sẽ xuất hiện. Tại đây, bạn có thể thoải mái lựa chọn hình dạng phù hợp với ý tưởng của mình.
PowerPoint cung cấp đa dạng các hình dạng từ cơ bản như hình chữ nhật, hình tròn đến những hình dạng phức tạp hơn như mũi tên, ngôi sao, biểu đồ…
Bước 4: Sau khi chọn hình dạng, bạn có thể điều chỉnh kích thước và vị trí của hình dạng để phù hợp với hình ảnh của mình.
Bước 5: Khi đã hài lòng với kết quả, hãy nhấn phím Esc hoặc click lại vào nút Crop để thoát khỏi chế độ cắt.
Lưu ý khi cắt ảnh trong PowerPoint
Dưới đây là một số lưu ý quan trọng khi cắt ảnh trong PowerPoint để bạn có được kết quả tốt nhất:
- Tỷ lệ ảnh: Giữ nguyên tỷ lệ của ảnh khi cắt để tránh làm ảnh bị méo mó.
- Độ phân giải: Nếu cắt ảnh quá nhỏ hoặc phóng quá to, chất lượng ảnh có thể bị giảm sút.
- Kích thước file: Ảnh có dung lượng quá lớn có thể làm cho file PowerPoint nặng hơn và ảnh hưởng đến tốc độ trình chiếu.
- Công cụ cắt: Ngoài công cụ cắt hình dạng, bạn có thể sử dụng các công cụ khác như xóa nền, điều chỉnh độ sáng, tương phản để hoàn thiện ảnh.
- Tùy chỉnh hình dạng: Nếu muốn tạo ra những hình dạng phức tạp, bạn có thể sử dụng các phần mềm đồ họa chuyên nghiệp và sau đó nhập vào PowerPoint.
- Kết hợp với các hiệu ứng: Sử dụng các hiệu ứng chuyển động, mờ dần để làm cho hình ảnh cắt thêm sinh động.
- Lưu bản gốc: Luôn giữ một bản sao của ảnh gốc trước khi cắt để tránh mất dữ liệu.
Kết luận
Chỉ với vài thao tác đơn giản, bạn đã có thể thực hiện cách cắt ảnh trong PowerPoint chuyên nghiệp và ấn tượng. Việc nắm vững kỹ năng này sẽ giúp bạn tạo ra những slide trình bày đẹp mắt và thu hút.
Nguồn: https://hinhnenpowerpoint.com
Danh mục: Hướng dẫn

