Việc hiểu và sử dụng thành thạo các chế độ trình chiếu Powerpoint sẽ giúp bạn dễ dàng quản lý, sắp xếp nội dung. Hãy cùng khám phá các chế độ hiển thị hữu ích này để tận dụng tối đa PowerPoint cho bài thuyết trình của bạn.
Cách truy cập các chế độ trình chiếu powerpoint
PowerPoint mang đến nhiều chế độ hiển thị slide giúp người dùng thao tác linh hoạt, tùy vào nhu cầu sử dụng. Dưới đây là 6 chế độ hiển thị chính trong PowerPoint:
Bạn đang xem: Tổng hợp các chế độ trình chiếu Powerpoint tiện ích
- Normal View: Chế độ thiết kế slide chi tiết, cho phép chỉnh sửa nội dung và bố cục từng slide một cách trực quan.
- Outline View: Tập trung vào quản lý nội dung, cung cấp cái nhìn tổng quan về văn bản trên tất cả các slide.
- Slide Sorter View: Tối ưu cho việc sắp xếp thứ tự và bố cục tổng thể các slide, giúp điều chỉnh thứ tự dễ dàng.
- Notes Page View: Hiển thị các ghi chú dành cho từng slide, hỗ trợ người dùng trong việc thêm và xem lại ghi chú quan trọng.
- Reading View: Cung cấp chế độ xem trình chiếu trong cửa sổ không toàn màn hình, giúp theo dõi nội dung mà không làm gián đoạn công việc khác.
- Presenter View: Chế độ dành cho người thuyết trình, tích hợp các công cụ hỗ trợ trình chiếu chuyên nghiệp, giúp điều khiển và kiểm soát nội dung khi trình bày.
- Trên thẻ View, PowerPoint hiển thị 5 chế độ chính: Normal View, Outline View, Slide Sorter View, Notes Page View, và Reading View.
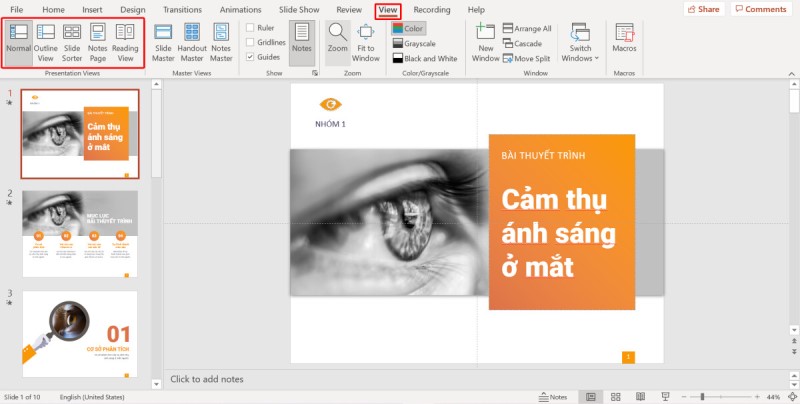
Để sử dụng Presenter View – chế độ dành cho thuyết trình – bạn cần truy cập vào thẻ Slide Show. Tại đây, trong nhóm Start Slide Show, chọn From Beginning hoặc From Current Slide. Lưu ý rằng Presenter View chỉ hoạt động khi PowerPoint phát hiện màn hình trình chiếu phụ (monitor thứ hai).
Hướng dẫn sử dụng các chế độ trình chiếu Powerpoint
PowerPoint cung cấp các chế độ hiển thị linh hoạt giúp bạn dễ dàng quản lý và chỉnh sửa bài thuyết trình. Dưới đây là hướng dẫn sử dụng từng chế độ hiển thị trong thẻ View.
Chế độ Normal View
Normal View là chế độ mặc định khi bạn mở PowerPoint, cho phép bạn tạo và chỉnh sửa từng slide chi tiết. Ở thanh bên trái, các slide được hiển thị dưới dạng hình thu nhỏ (thumbnail) theo thứ tự sắp xếp.
Bạn có thể nhấp vào các thumbnail để chuyển đổi giữa các slide hoặc kéo để thay đổi vị trí của chúng. Nếu thanh thumbnail này quá nhỏ, bạn có thể điều chỉnh độ rộng bằng cách kéo rìa thanh để phù hợp với nhu cầu xem của mình.
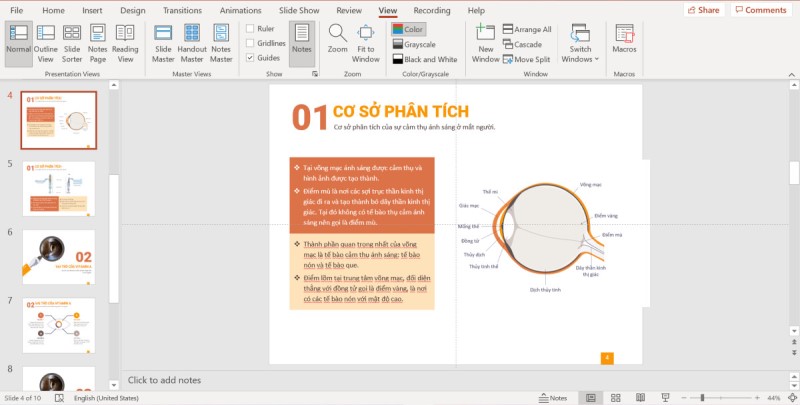
Phần chính giữa màn hình là nơi bạn thiết kế slide, từ bố cục đến nội dung, để hoàn thiện toàn bộ bài thuyết trình. Normal View giúp bạn nhanh chóng chỉnh sửa từng slide và dễ dàng chuyển đổi khi cần điều chỉnh nội dung hoặc thứ tự.
Chế độ Outline View
Xem thêm : Tổng hợp các cách làm tiêu đề trong Powerpoint đẹp
Với Outline View, bạn có thể tập trung vào nội dung văn bản của các slide mà không bị phân tán bởi hình ảnh hoặc bố cục. Ở chế độ này, cửa sổ bên trái hiển thị các tiêu đề và nội dung chính từ từng slide.
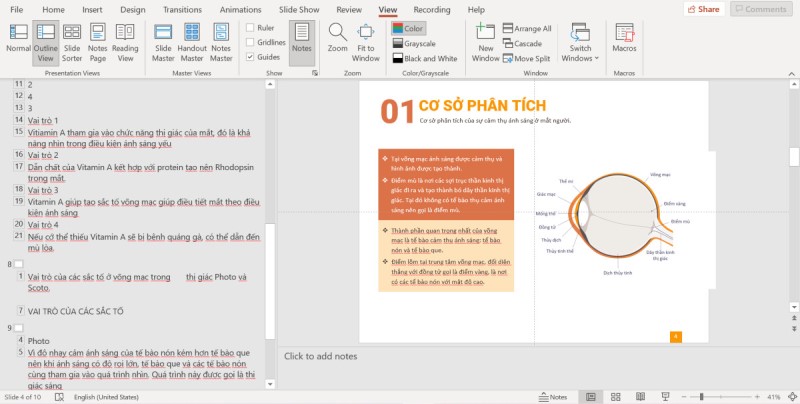
Bạn có thể nhấp đúp vào bất kỳ phần văn bản nào để chỉnh sửa ngay trong outline, và các thay đổi sẽ tự động cập nhật trên slide.
Nếu bạn muốn kiểm tra xem nội dung đã đủ ý chưa, Outline View là lựa chọn phù hợp.
Chế độ Slide Sorter View
Slide Sorter View cung cấp cái nhìn toàn cảnh về bố cục của toàn bộ bài thuyết trình. Trong chế độ này, bạn có thể dễ dàng kiểm soát tính đồng bộ và thống nhất giữa các slide, cũng như sắp xếp lại thứ tự trình bày.
Để thay đổi vị trí, chỉ cần kéo và thả thumbnail đến vị trí mong muốn. Nếu cần phóng to hoặc thu nhỏ các thumbnail, bạn có thể điều chỉnh thanh trượt ở góc dưới cùng bên phải.
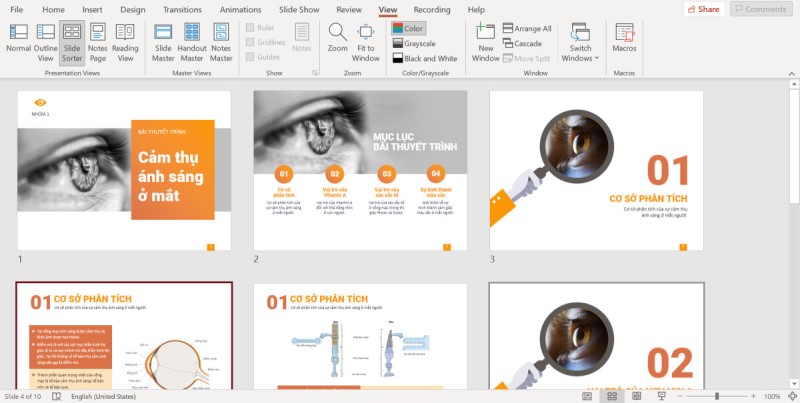
Chế độ Slide Sorter View giúp bạn đảm bảo bố cục mạch lạc và sự nhất quán giữa các slide, hạn chế những lỗi như slide lạc quẻ gây ảnh hưởng đến tính chuyên nghiệp của bài thuyết trình.
Chế độ Notes Page View
Notes Page View là công cụ lý tưởng khi bạn muốn thêm ghi chú cho từng slide mà không muốn hiển thị chúng cho khán giả. Tại chế độ này, slide sẽ hiển thị ở phần trên của trang, còn phần dưới là khung ghi chú.
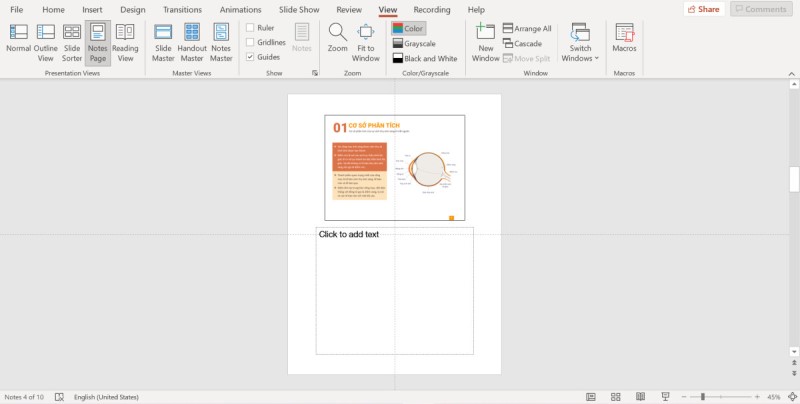
Xem thêm : Cách làm trò chơi trên PowerPoint siêu đơn giản & hấp dẫn
Bạn có thể điền các nội dung chi tiết vào khung ghi chú để hỗ trợ cho phần trình bày. Đây cũng là cách hiển thị bạn sẽ thấy nếu in các slide kèm theo ghi chú, giúp bạn dễ dàng theo dõi các điểm chính cần nói khi thuyết trình.
Chế độ Reading View
Reading View hiển thị slide ở chế độ toàn màn hình, mô phỏng chính xác cách khán giả sẽ thấy nội dung khi bạn thuyết trình. Các hiệu ứng và chuyển động đã áp dụng sẽ được hiển thị đầy đủ.
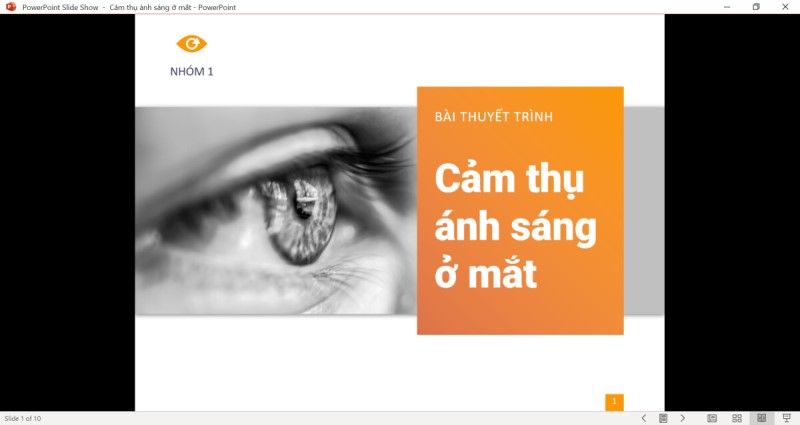
Bạn có thể chuyển đổi giữa các slide bằng phím mũi tên và dùng các biểu tượng ở góc phải màn hình để chuyển sang các chế độ hiển thị khác. Reading View rất hữu ích khi bạn muốn kiểm tra lại toàn bộ slide ở bước hoàn thiện cuối cùng.
Chế độ Presenter View
Presenter View là chế độ giúp bạn kiểm soát toàn diện bài thuyết trình trong suốt quá trình trình chiếu. Để sử dụng chế độ này, vào Slide Show > Monitors và tích chọn Use Presenter View hoặc nhấn tổ hợp phím Alt+F5.
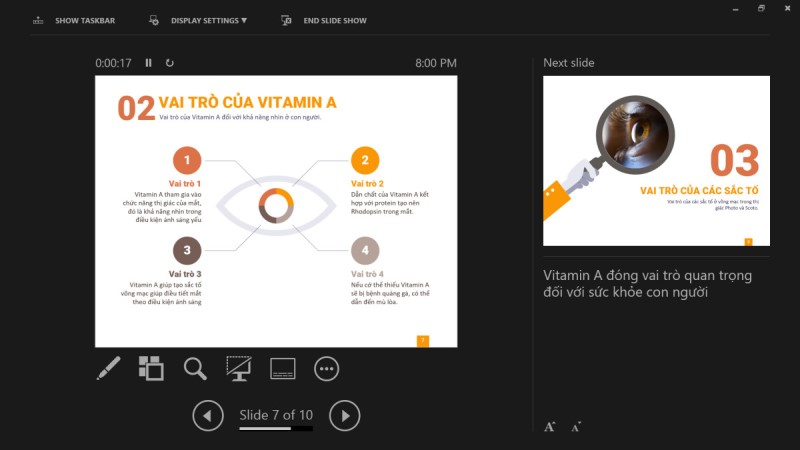
Màn hình của bạn sẽ hiển thị một giao diện đặc biệt với slide hiện tại, slide tiếp theo và ghi chú của từng slide. Các công cụ hỗ trợ như bút thuyết trình, zoom và phụ đề cũng có sẵn ở đây.
Chế độ này chỉ hiển thị trên màn hình của người thuyết trình, cho phép bạn dễ dàng theo dõi tiến trình bài thuyết trình và chuẩn bị cho các slide kế tiếp mà không làm gián đoạn bài trình chiếu chính.
Lời kết
Các chế độ trình chiếu Powerpoint và cách sử dụng chúng để cải thiện bài thuyết trình đã được chia sẻ chi tiết trong bài viết. Đừng quên theo dõi Thủ thuật PowerPoint để cập nhật thêm nhiều mẹo hữu ích, giúp bạn trở nên tự tin và chuyên nghiệp hơn trong mỗi lần thuyết trình.
Nguồn: https://hinhnenpowerpoint.com
Danh mục: Hướng dẫn
