Nếu bạn thường làm bài trình chiếu, nên biết Animation trong PowerPoint là gì. Công cụ này đóng vai trò quan trọng để các slide của bạn trở nên cuốn hút hơn.
- Tổng hợp hình nền PowerPoint gia đình đẹp cho bài thuyết trình
- Cá tính qua hình nền Powerpoint màu be, thu hút mọi ánh nhìn!
- Hình nền Powerpoint ngữ văn: thêm sắc rực rỡ cho bài thuyết trình ấn tượng
- Hình nền Powerpoint ngộ nghĩnh: top 70+ mẫu tạo ấn tượng khó phai
- Hình nền Powerpoint về món ăn làm mới phong cách thuyết trình của bạn
Animation sẽ giúp người dùng có thể tạo ra những hiệu ứng động cho bài trình chiếu. Hình Nền Powerpoint PKS đã giải thích rõ khái niệm, hướng dẫn cách dùng và những lưu ý quan trọng về tính năng này.
Bạn đang xem: Animation trong PowerPoint là gì? Cách thêm, xóa nhanh chóng bằng Animation
Animation trong PowerPoint là gì?
Animation trong PowerPoint là tính năng cho phép chèn thêm các hiệu ứng cho những đối tượng xuất hiện trên slide. Có 4 loại hiệu ứng Animation trong PowerPoint để bạn sử dụng:
1/ Hiệu ứng xuất hiện Entrance
Animation xuất hiện là nhóm gồm các hiệu ứng đưa đối tượng trên slide xuất hiện. Nhóm hiệu ứng này được ký hiệu bằng màu xanh lá cây, với các gợi ý đơn giản và có thể dùng cho nhiều chủ đề khác nhau.
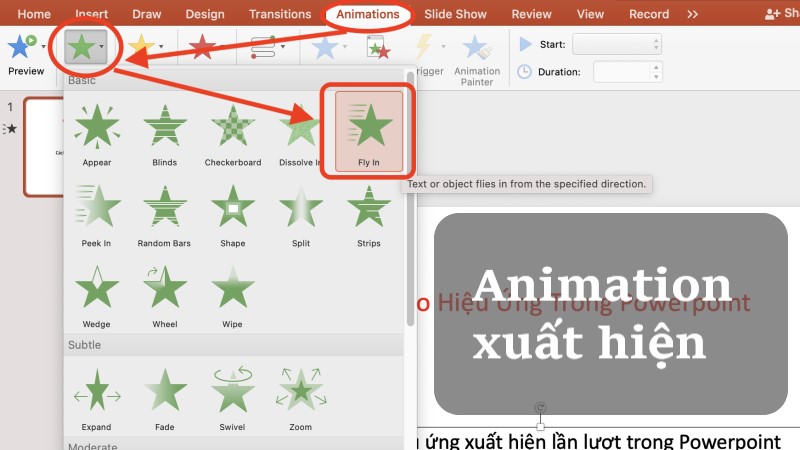
2/ Hiệu ứng nổi bật Emphasis
Hiệu ứng này có thể nhấn mạnh và tạo sự chú ý vào một thành phần cụ thể trong slide. Emphasis chỉ sử dụng cho các đối tượng được tạo sẵn trên trang chiếu và kích hoạt bằng cách nhấp chuột.
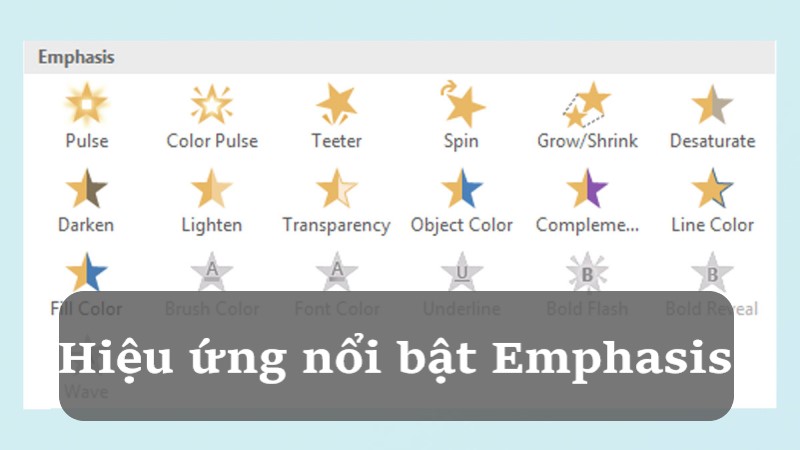
3/ Hiệu ứng thoát Exit
Hiệu ứng Exit giúp người dùng có thể kiểm soát cách các đối tượng rời khỏi trang chiếu. Tất cả các hiệu ứng đều cho phép bạn có thể xem trước, thay đổi trong quá trình thiết kế. Ví dụ, hiệu ứng Fade khiến cho đối tượng tự động bị mờ dần rồi biến mất sau đó.
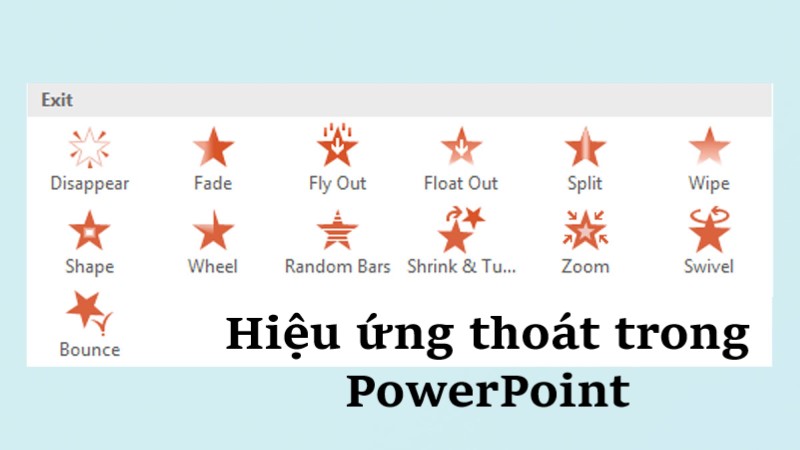
4/ Hiệu ứng chuyển động theo quỹ đạo Motion Paths
Xem thêm : 20+ Mẫu hình nền PowerPoint địa lý hoàn toàn miễn phí
Hiệu ứng chuyển động theo quỹ đạo Motion Paths giúp người dùng có thể tạo ra Animation di chuyển trong PowerPoint tương tự Motion Paths. Tuy nhiên, Motion Paths cho phép người dùng di chuyển thành phần từ vị trí này sang vị trí khác. Đặc biệt, bạn cũng có thể tự chỉnh đường dẫn cho mỗi đối tượng tùy ý khi muốn thêm mới hiệu ứng.
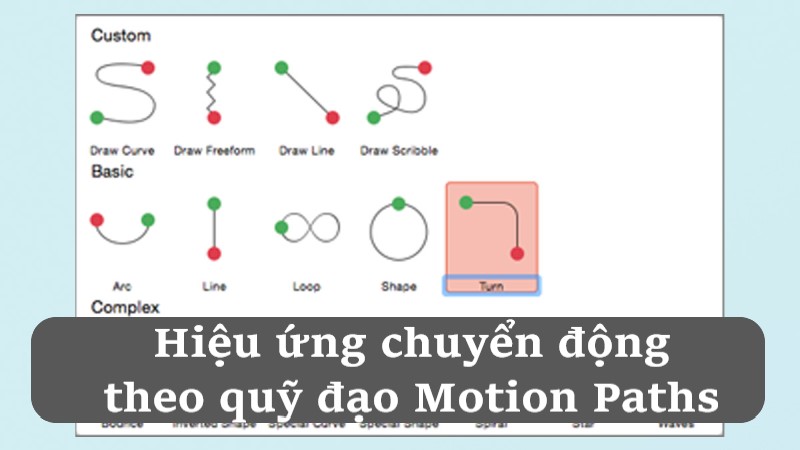
Tại sao phải dùng Animation trong PowerPoint?
Người dùng sử dụng Animation để tăng thêm tính hấp dẫn của bài trình chiếu. Ngoài ra, còn một số lí do khác chứng minh được lợi ích khi dùng tính năng này:
- Nâng cao cách trình bày cho bài trình chiếu: Người dùng không cần thêm bất kỳ hiệu ứng nào vào bài trình chiếu. Tuy nhiên, dùng đúng hiệu ứng chuyển slide, bài thuyết trình từ đó cũng trở nên sinh động hơn.
- Kiểm soát tốc độ của slide để tăng tính hấp dẫn cho những nội dung sắp trình bày.
Phân loại Animations trong PPT
Animations là hiệu ứng hình ảnh cho văn bản, hình ảnh, hình khối hoặc biểu đồ. Những yếu tố này đều giúp cho biểu đồ của bạn trở nên sống động hơn.
- Chuyển tiếp – Transitions: Hiệu ứng động để thêm một số hiệu ứng chuyển động giữa các slide cho bài thuyết trình thêm bắt mắt.
- Ảnh động – Animations: Hiệu ứng dành cho văn bản, hình ảnh, hình khối hoặc biểu đồ.
Hướng dẫn thêm hiệu ứng trong Animation
Xem ngay cách làm:
Để có hiệu ứng đẹp xuất hiện trong bài trình chiếu, cần cài thêm các hiệu ứng. Cách thêm hiệu ứng cho PowerPoint rất đơn giản, người dùng có thể thực hiện nhanh theo các bước hướng dẫn gồm:
- Bước 1: Chọn đối tượng muốn thêm hiệu ứng.
- Bước 2: Nhấn vào quản lý hiệu ứng Animation.
- Bước 3: Điều chỉnh thứ tự trình chiếu của hiệu ứng.
- Bước 4: Tạo nhóm cho hiệu ứng.
- Bước 5: Sắp xếp hiệu ứng Animation Pane.
Cách thêm nhiều hiệu ứng Animation trong Powerpoint vào một đối tượng
Hướng dẫn:
Bạn có thể chọn nhiều hiệu ứng Animation trong PowerPoint vào một đối tượng. Làm theo các bước hướng dẫn, bạn sẽ có bài thuyết trình ấn tượng:
- Bước 1: Lựa chọn đối tượng cụ thể bạn đang muốn tạo hiệu ứng.
- Bước 2: Vào tab Animations > Nhấn mũi tên hướng xuống xem danh sách hiệu ứng có sẵn.
- Bước 3: Chọn nhóm hiệu ứng muốn thêm đồ cho đối tượng.
- Bước 4: Nhấp vào đối tượng > Chọn Tab Animations > Chọn Add Animation.
- Bước 5: Chọn hiệu ứng muốn chèn cho đối tượng. Làm tương tự nếu muốn có thêm hiệu ứng cho đối tượng đó.
- Bước 6: Điều chỉnh thời gian xuất hiện thông qua chọn Tab Animation > Chọn Animation Pane.
- Bước 7: Tại Tab Timing, chọn hiệu ứng và chỉnh lại thời gian.
Hướng dẫn cách tùy chỉnh thứ tự hiệu ứng trong Animation
Người dùng muốn tùy chỉnh thứ tự hiệu ứng trong Animation làm theo các bước hướng dẫn:
- Bước 1: Mở Animations ở thanh công cụ.
- Bước 2: Chọn Animations Pane để xem thứ tự các hiệu ứng.
- Bước 3: Quan sát danh sách toàn bộ hiệu ứng đã được tạo trên slide. Người dùng có thể thấy chi tiết tên, thứ tự hiệu ứng đang dùng thông qua Animation Pane.
- Bước 4: Dùng chuột kéo thả để tùy chỉnh hiệu ứng thông qua thao tác kéo lên hoặc xuống.
- Bước 5: Xem lại bản trình chiếu cuối cùng thông qua phím F5, nếu không bạn có thể chọn Slide Show trên thanh công cụ, sau đó nhấn From Beginning hoặc From Current Slide.
Hướng dẫn cách xóa Animation trong PowerPoint
Hướng dẫn xóa nhanh:
Người dùng có nhiều cách để xóa Animation khi thiết kế bài trình chiếu:
- Cách 1: Chọn đối tượng đã có hiệu ứng > Bấm thẻ Animation > Mở rộng bảng > Chọn None.
- Cách 2: Nhấp chuột trái chọn ô vuông đánh số cạnh đối tượng > Bấm Delete trên bàn phím.
Kết luận
Những người thường xuyên sử dụng trình chiếu nên khám phá rõ Animation trong PowerPoint là gì. Đây là “trợ thủ” đắc lực, giúp bạn hoàn thiện bài trình chiếu ấn tượng, ghi điểm trong mắt người xem.
Nguồn: https://hinhnenpowerpoint.com
Danh mục: Nền đẹp
